> Preparing (Powering On) > Pairing (Registering a device)
Pairing (Registering a device)
The method of operation varies depending on the connection.
Pairing for the First Time
-
1Take out both the L (left) and R (right) headsets.
-
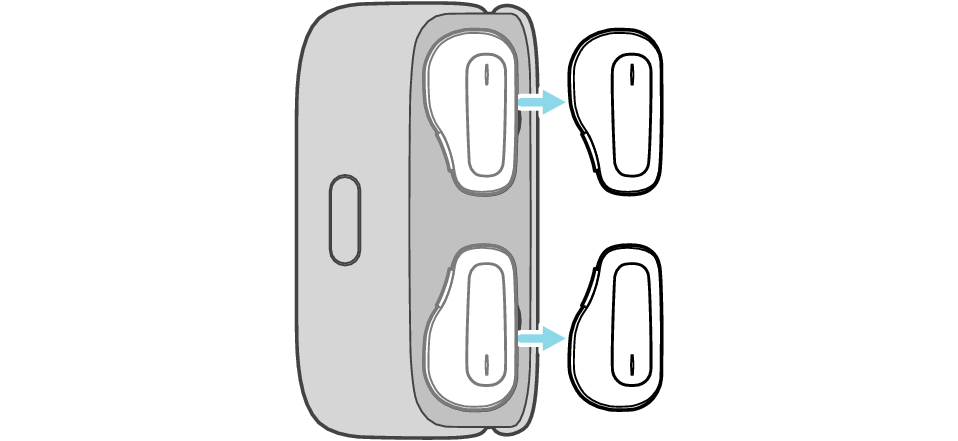
-
After taking out the headset, the L (left) and R (right) indicators light up in white for 3 seconds, and the power turns on automatically.
-
After a short while, the L indicator starts to flash quickly and alternately between red and white, and a voice message saying “Pairing” can be heard.
-
When the L and R headsets are connected with each other, the R indicator starts to flash in red every 5 seconds.
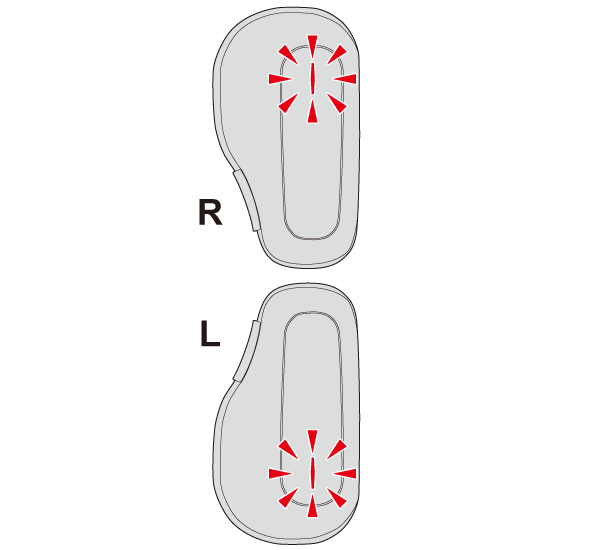
When there is an interval between the timing when the L and R headsets are taken out from the charging case, connection between them may fail. In this case, put the headsets back into the charging case, wait till their power goes off and repeat the steps again.
For this product, the L headset is the master unit. In other words, the L headset is used to connect to a device as well as the R headset.
-
-
2Perform pairing from the “Smart Headsets” KENWOOD app or the Bluetooth settings on the device to be connected.
-
-
Launch the “Smart Headsets” KENWOOD app and follow the instructions displayed on the screen.
-
If following the on-screen instructions does not allow pairing to be performed successfully, set the Bluetooth setting of the device to be connected to “On” as illustrated below, followed by selecting this headset from the device list.
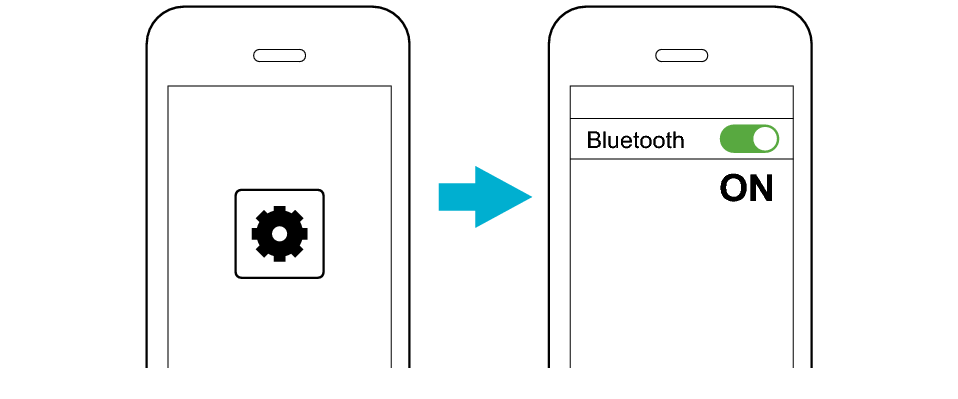
If you are using WS-A1, select “KENWOOD WS-A1” from the device list.
If you are using WS-A1G, select “KENWOOD WS-A1G” from the device list.
“LE-KENWOOD WS-A1” or “LE-KENWOOD WS-A1G” may also appear in the list together with the above device name. Make sure to select the name without “LE”.
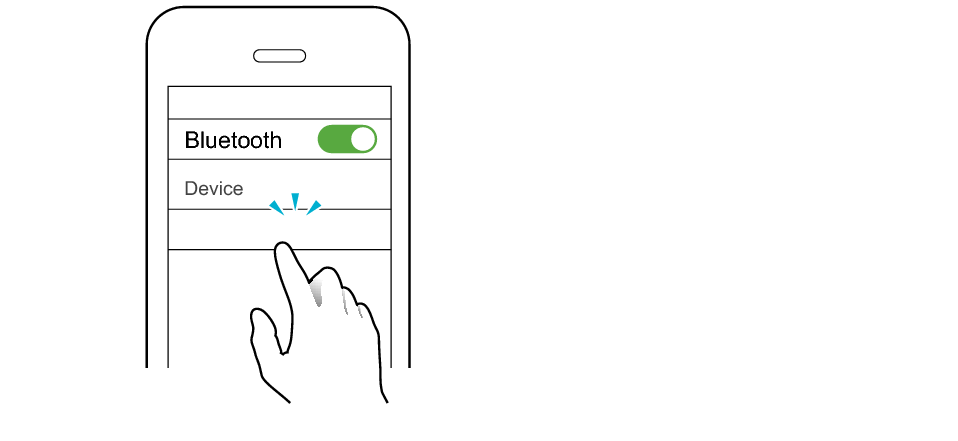
KENWOOD WS-A1
* Example: Screen Display on WS-A1
After connection is established, both the L and R indicators will flash in white every 5 seconds, and the headsets can now be used for listening to music.
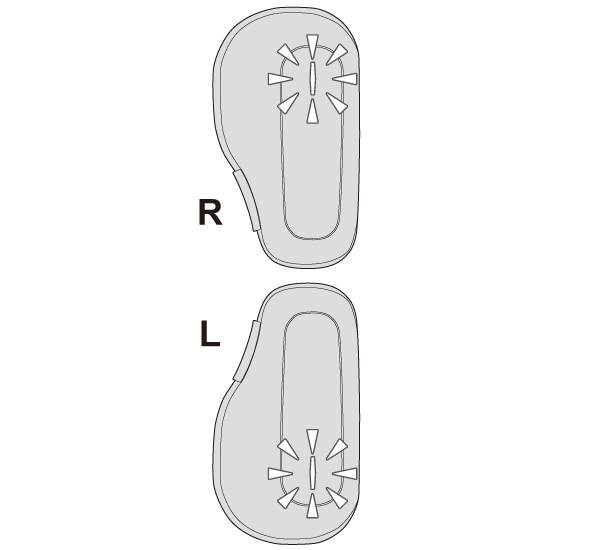
After pairing of the headset is complete, a pop-up display appears for you to register the device to the assistant app. Follow the on-screen instructions to configure the settings. The pop-up screen may not appear depending on the smartphone in use. If it does not appear, launch the assistant app and register this headset from the device settings.
Even when the headset is shown as properly connected on the smartphone, there may be cases where the Bluetooth connection is not properly established. In this case, the indicators on the headset will flash in red instead of white. When this occurs, re-establish the Bluetooth connection.
-
The steps may vary according to the smartphone in use.
During the pairing process, the BLUETOOTH device may require input of a PIN code. In such a case, enter “0000” as the PIN code for the System.
If connection (pairing) is not completed within 5 minutes after the indicator starts flashing, the headsets automatically turn off.
-
1Press and hold the button on the L (left) and R (right) headsets for about 3 seconds.
-
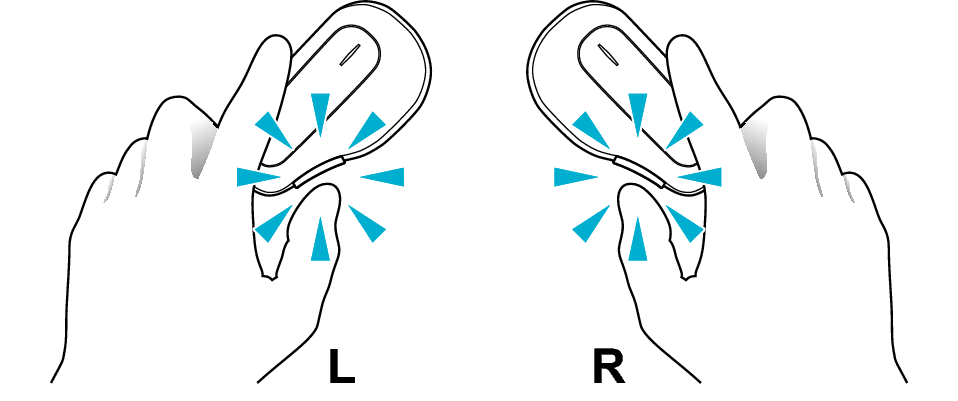
-
2The power of the L and R headsets turns on. When the L indicator starts to flash quickly and alternately between red and white (or when a voice message saying “Pairing” is heard), release your fingers from the buttons.
-
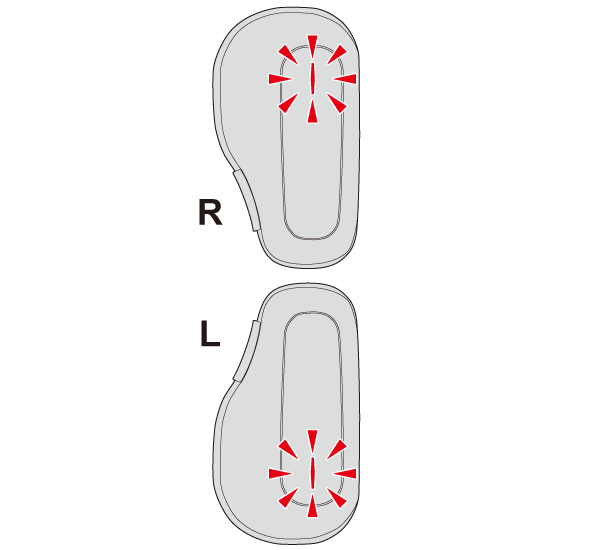
If the L indicator does not flash alternately between red and white, turn off the power of the headset and repeat the steps. Power Off
-
3Turn on the Bluetooth function of the BLUETOOTH device.
-
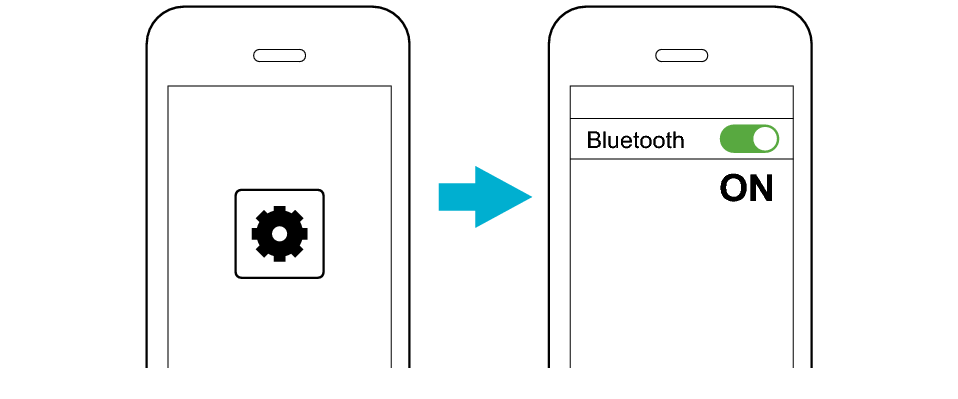
-
4Select this unit from the device list.
-
If you are using WS-A1, select “KENWOOD WS-A1” from the device list.
If you are using WS-A1G, select “KENWOOD WS-A1G” from the device list.
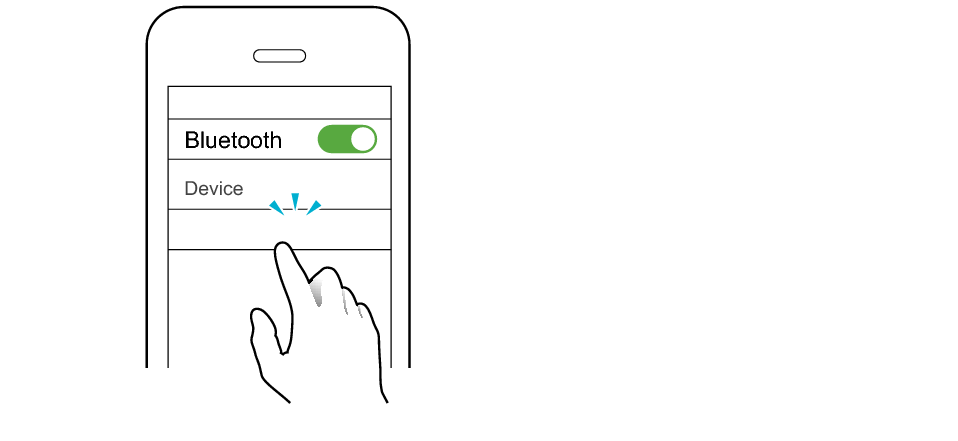
KENWOOD WS-A1
* Example: Screen Display on WS-A1
After connection is established, both the L and R indicators will flash in white every 5 seconds, and the headsets can now be used for listening to music.
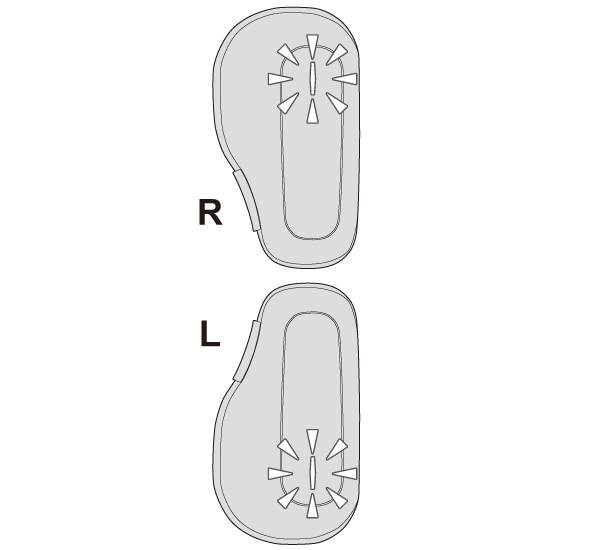
After pairing of the headset is complete, a pop-up display appears for you to register the device to the assistant app. Follow the on-screen instructions to configure the settings. The pop-up screen may not appear depending on the smartphone in use. If it does not appear, launch the assistant app and register this headset from the device settings.
Even when the headset is shown as properly connected on the smartphone, there may be cases where the Bluetooth connection is not properly established. In this case, the indicators on the headset will flash in red instead of white. When this occurs, re-establish the Bluetooth connection.
During the pairing process, the BLUETOOTH device may require input of a PIN code. In such a case, enter “0000” as the PIN code for the System.
If connection (pairing) is not completed within 5 minutes after the indicator starts flashing, the headsets automatically turn off.
Pairing the Second and Subsequent Devices
-
1Turn off the Bluetooth function of the device that was last paired.
-
2Take out both the L (left) and R (right) headsets.
-
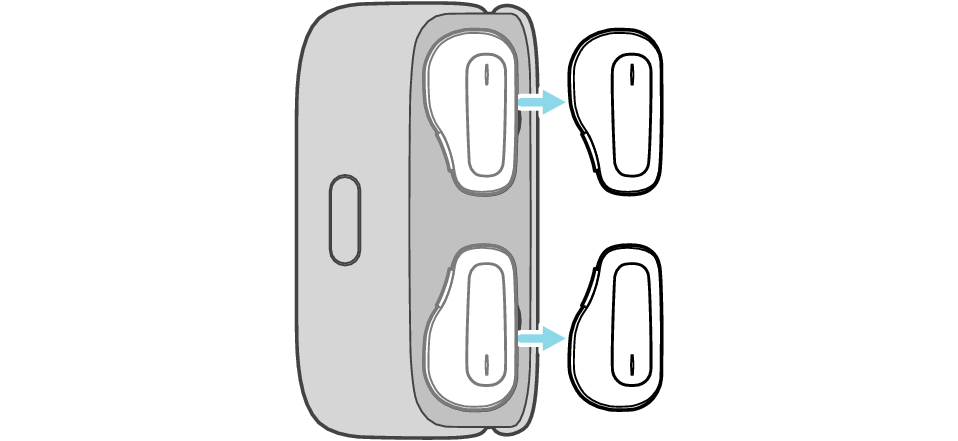
-
After the headsets are taken out, the L and R indicators light up in white for 1 second, and the power turns on automatically.
-
When the L and R headsets are connected with each other, the R indicator starts to flash in red every 5 seconds.
-
After a short while, the L indicator starts to flash quickly and alternately between red and white, and a voice message saying “Pairing” can be heard.
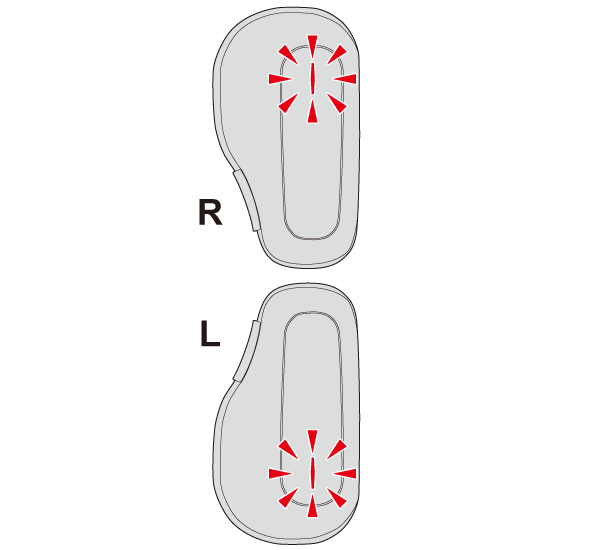
When there is an interval between the timing when the L and R headsets are taken out from the charging case, connection between them may fail. In this case, put the headsets back into the charging case, wait till their power goes off and repeat the steps again.
-
-
3Turn on the Bluetooth function of the BLUETOOTH device.
-
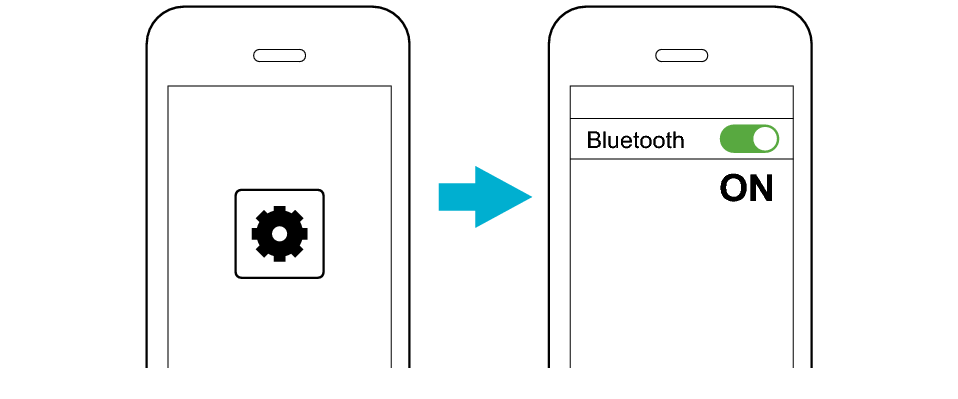
-
4Select this unit from the device list.
-
If you are using WS-A1, select “KENWOOD WS-A1” from the device list.
If you are using WS-A1G, select “KENWOOD WS-A1G” from the device list.
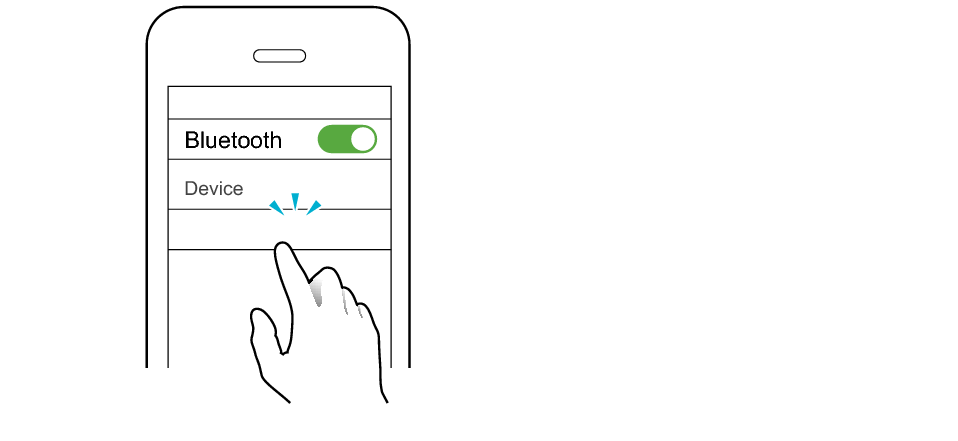
KENWOOD WS-A1
* Example: Screen Display on WS-A1
After connection is established, both the L and R indicators will flash in white every 5 seconds, and the headsets can now be used for listening to music.
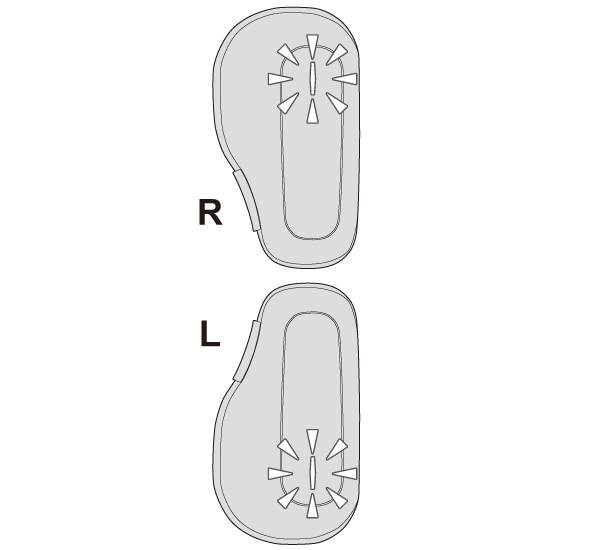
After pairing of the headset is complete, a pop-up display appears for you to register the device to the assistant app. Follow the on-screen instructions to configure the settings. The pop-up screen may not appear depending on the smartphone in use. If it does not appear, launch the assistant app and register this headset from the device settings.
Even when the headset is shown as properly connected on the smartphone, there may be cases where the Bluetooth connection is not properly established. In this case, the indicators on the headset will flash in red instead of white. When this occurs, re-establish the Bluetooth connection.
During the pairing process, the BLUETOOTH device may require input of a PIN code. In such a case, enter “0000” as the PIN code for the System.
If connection (pairing) is not completed within 5 minutes after the indicator starts flashing, the headsets automatically turn off.
-
1Turn off the Bluetooth function of the device that was last paired.
-
2With the power of the headsets turned off, press and hold the button on the L (left) headset for about 5 seconds.
-
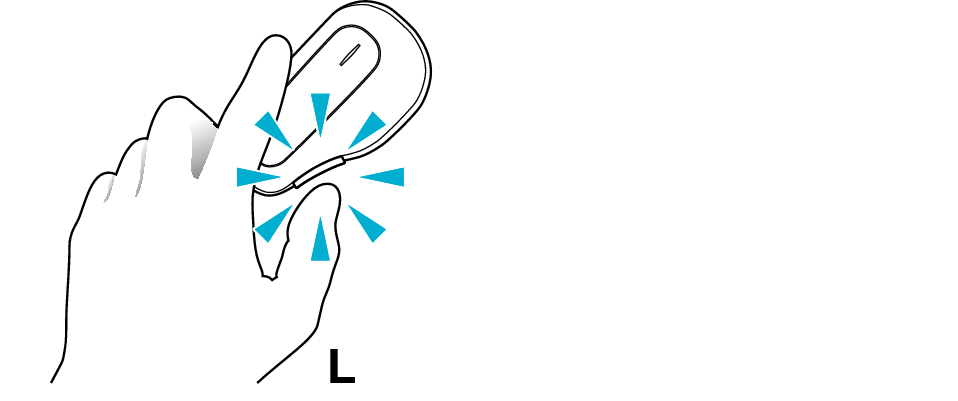
Pressing and holding the button on the L headset for about 10 seconds initializes the pairing (device registration) information. In this case, perform pairing (device registration) again.
Pressing and holding the button on the L headset for about 20 seconds initializes the pairing (device registration) information as well as the connection information of the L and R headsets. In this case, perform pairing (device registration) again after the L and R headsets are initialized. Restoring the settings to the initial state -
3When the power of the L headset turns on and the L indicator starts to flash quickly and alternately between red and white (or when a voice message saying “Pairing” is heard), release your finger from the button.
-
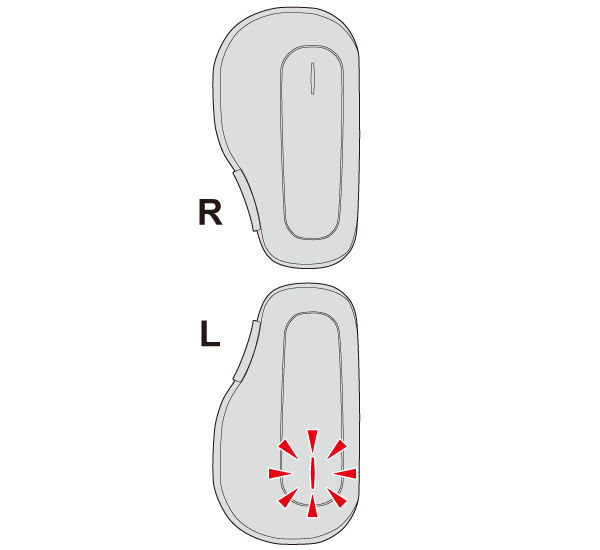
-
4Turn on the Bluetooth function of the BLUETOOTH device.
-
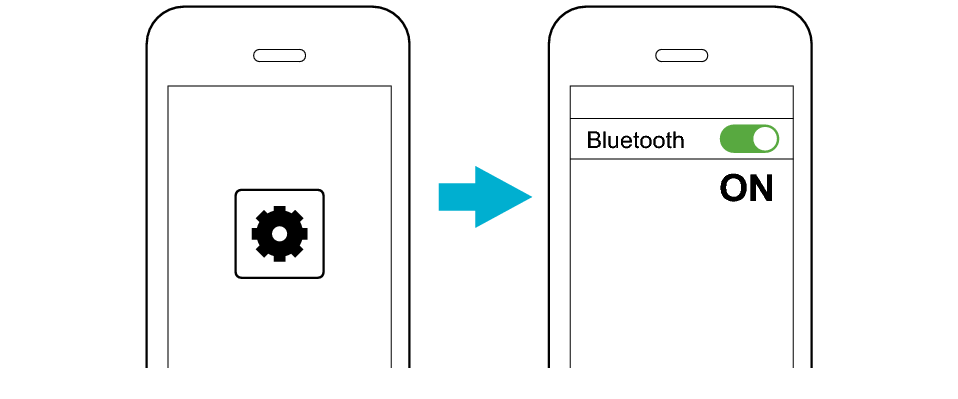
-
5Select this unit from the device list.
-
If you are using WS-A1, select “KENWOOD WS-A1” from the device list.
If you are using WS-A1G, select “KENWOOD WS-A1G” from the device list.
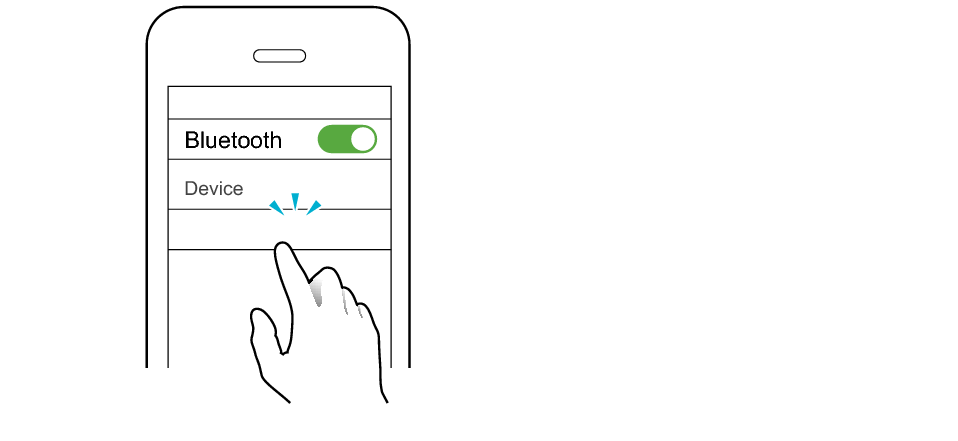
KENWOOD WS-A1
* Example: Screen Display on WS-A1
When the L headset is successfully connected to the device, the L indicator starts to flash in white every 5 seconds.
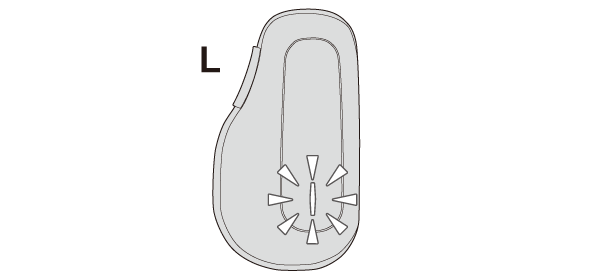
-
6Press and hold the button on the R (right) headset for about 3 seconds. Release your finger after the R indicator lights up in white. The R headset turns on and gets connected to the L headset.
-
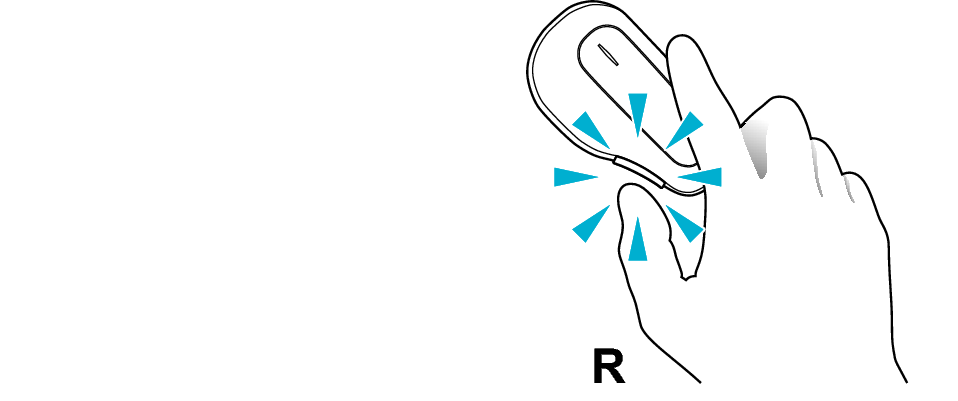
After connection is established, the R indicator will flash in white every 5 seconds, and the headsets can now be used for listening to music.
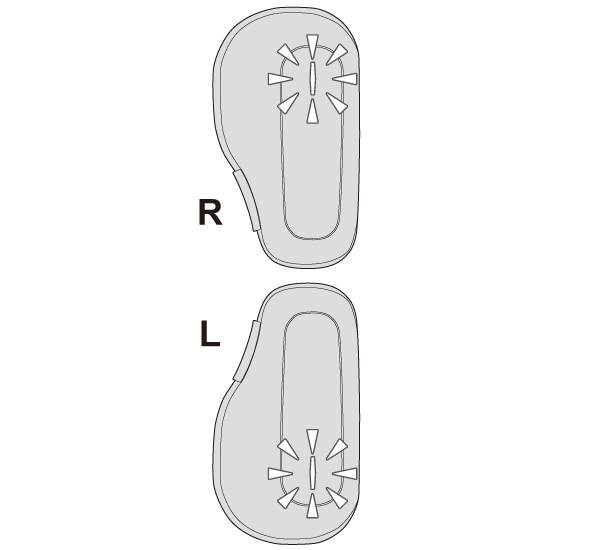
After pairing of the headset is complete, a pop-up display appears for you to register the device to the assistant app. Follow the on-screen instructions to configure the settings. The pop-up screen may not appear depending on the smartphone in use. If it does not appear, launch the assistant app and register this headset from the device settings.
Even when the headset is shown as properly connected on the smartphone, there may be cases where the Bluetooth connection is not properly established. In this case, the indicators on the headset will flash in red instead of white. When this occurs, re-establish the Bluetooth connection.
Pressing and holding the button on the R headset for about 20 seconds initializes the settings of the headsets. In this case, perform pairing (device registration) again after the L and R headsets are initialized. Restoring the settings to the initial state
