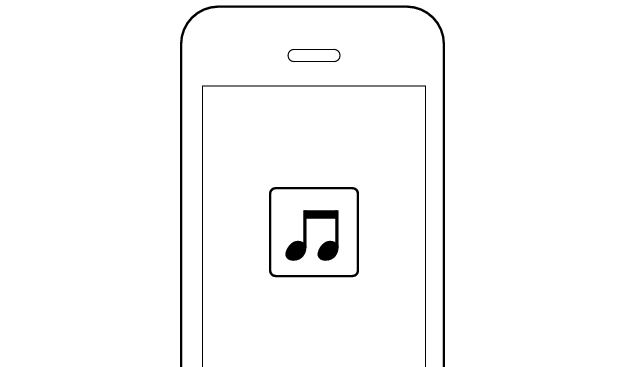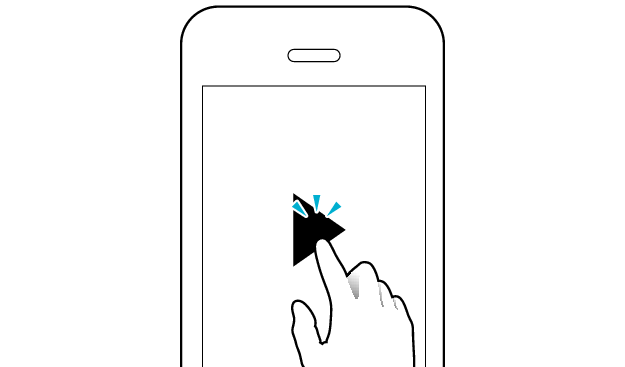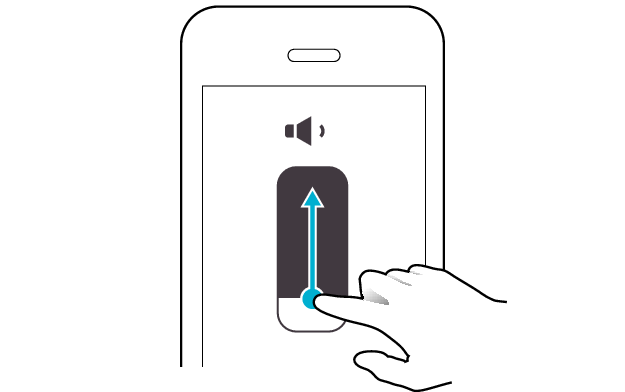No sound from both sides of the earphones
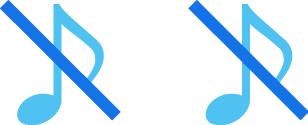
Check the state of the headsets.
Remove the headsets from the charging case and check the status of the indicators.
The earphones are properly connected to the device.
Check the app settings and volume.
Apps and Volume Control on the Connected Device
-
Open an app and play
-
Adjust the volume
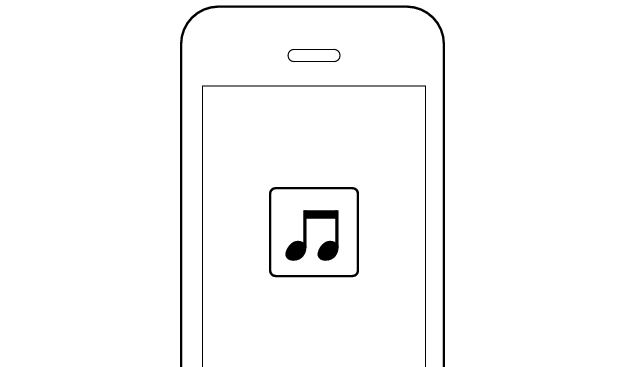
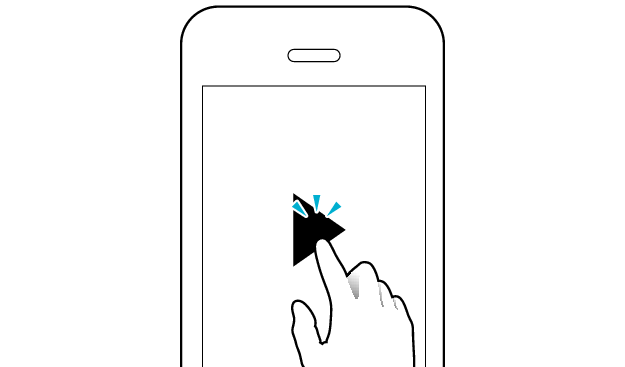
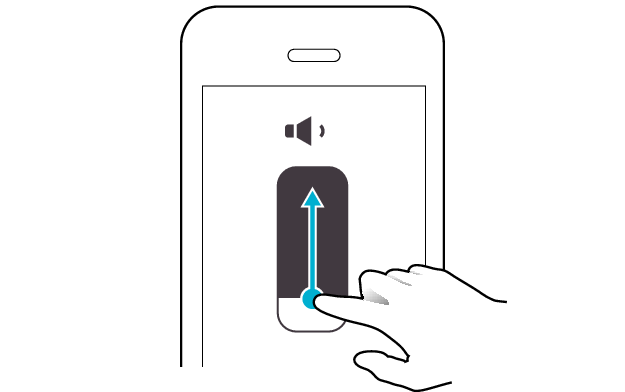
Select the state after checking
Thank you for using Troubleshooting Guide.
Delete the registered information of this device from the BLUETOOTH® settings of the paired device and check whether sound can be output properly.
Deleting User Data
-
Delete the registration information of the earphones from the BLUETOOTH® settings
-
Press and hold down the button on the L headset for about 3 seconds and release your finger when the indicator lights up in red
-
Press and hold down the button on both headsets for 10 seconds or longer
-
Release your fingers from the buttons while the indicators are lit in green for an interval of about 10 seconds
-
Insert the headsets into the charging case
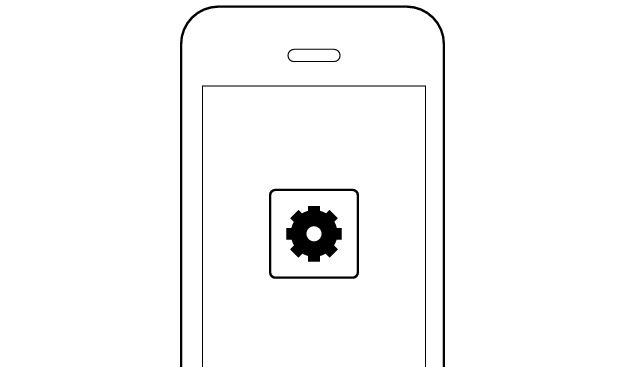
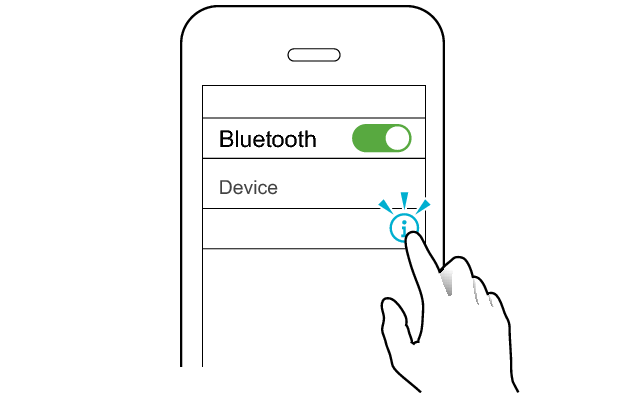
KENWOOD WS-A1
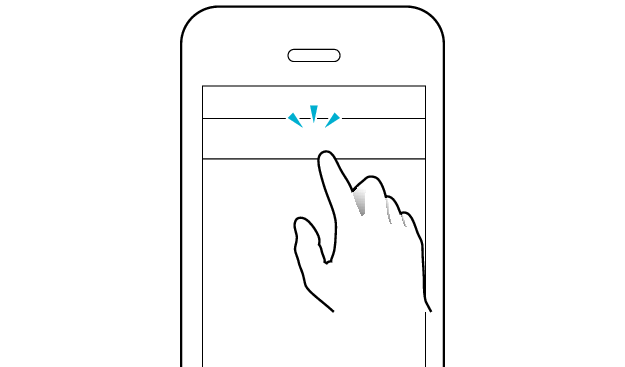
Unpair this device

The indicator light on both headsets goes out.
If the indicators are lit in white, press and hold down the button on the L headset again for about 3 seconds and release your finger when the indicator lights up in red.
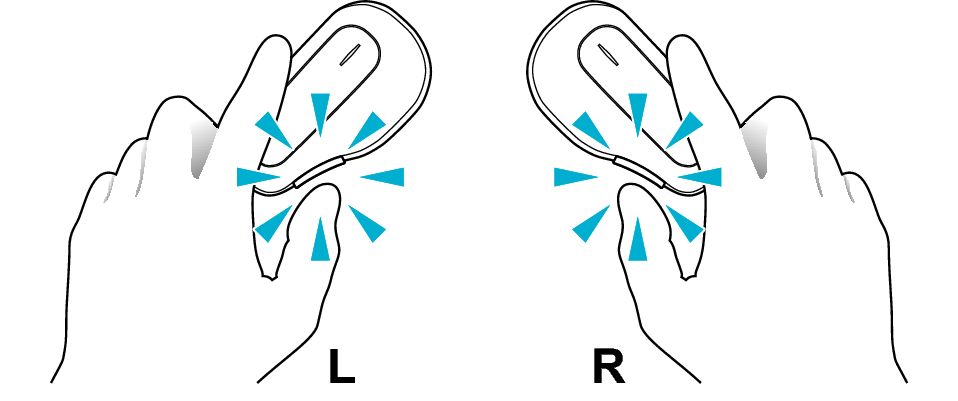
Both indicators will start to flash in green after a short while, after which the power will turn off.
User data that is configured in the Smart Headsets app and connection information of all devices that have been paired so far will be initialized.
Click here if the indicators do not light up >>
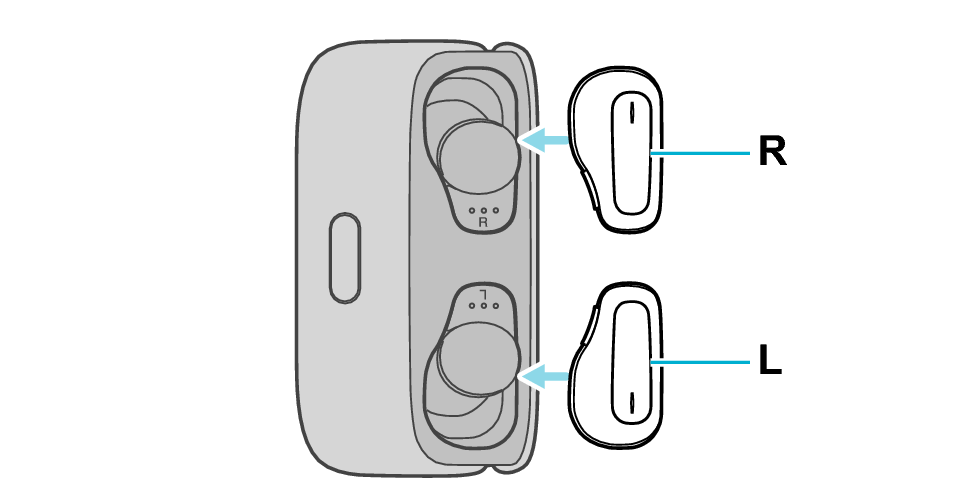
Device Pairing
-
Remove both headsets from the charging case at the same time
-
Upon removing, the indicator on both headsets will light up in white for 3 seconds, after which the power will turn on.
-
After a short while, the L indicator will start to flash alternately between red and white, and a “Pairing” message can be heard.
-
After the L and R headsets are connected to each other, the R indicator starts to flash in red once every 5 seconds.
-
Use “Smart Headsets” in the KENWOOD app or Bluetooth settings of the device to be paired to perform pairing
-
Launch the “Smart Headsets” KENWOOD app and follow the instructions displayed on the screen.
-
If following the on-screen instructions does not allow pairing to be performed successfully, set the Bluetooth setting of the device to be connected to “On” as illustrated below, followed by selecting this headset from the device list.
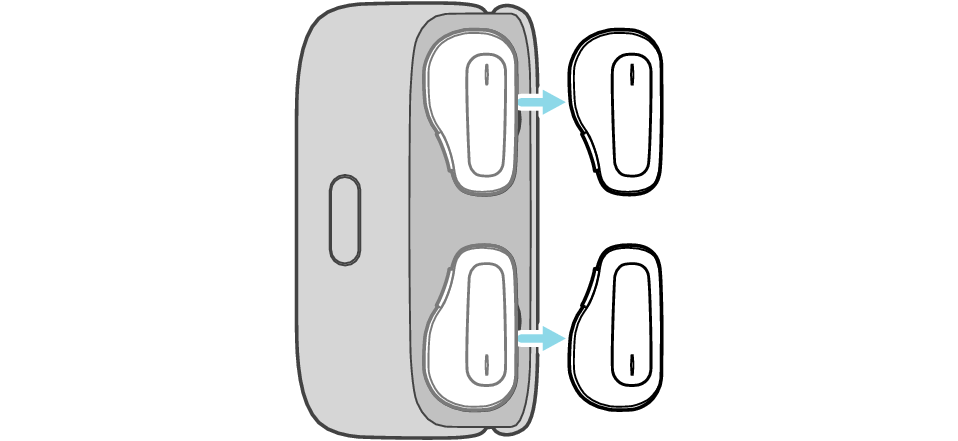
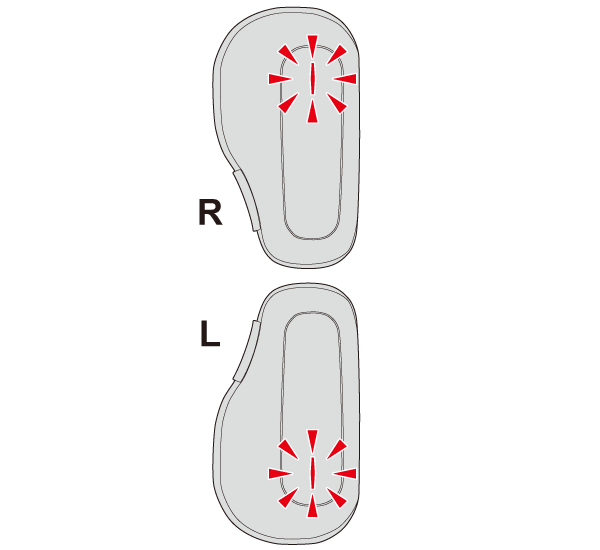

If you are using WS-A1, select “KENWOOD WS-A1” from the device list.
If you are using WS-A1G, select “KENWOOD WS-A1G” from the device list.
“LE-KENWOOD WS-A1” or “LE-KENWOOD WS-A1G” may also appear in the list together with the above device name. Make sure to select the name without “LE”.
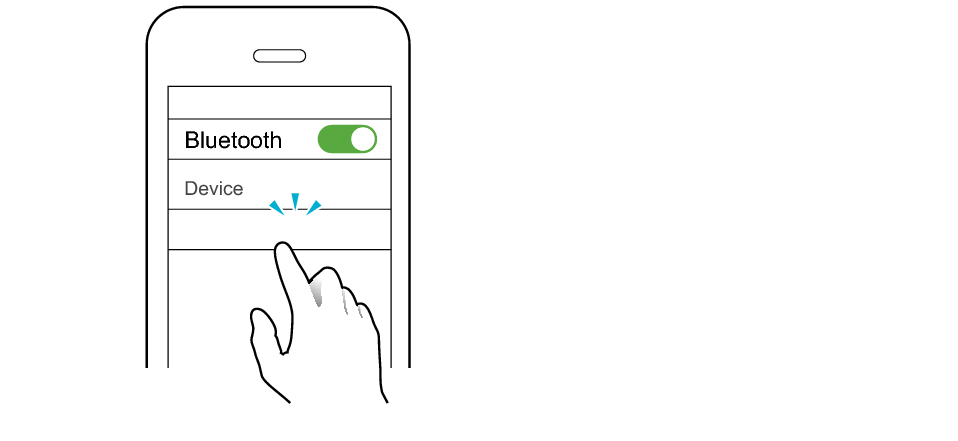
KENWOOD WS-A1
* Example: Screen Display on WS-A1

The headsets are connected to the device when the indicator on both headsets are flashing in white every 5 seconds.
Apps and Volume Control on the Connected Device
-
Open an app and play
-
Adjust the volume
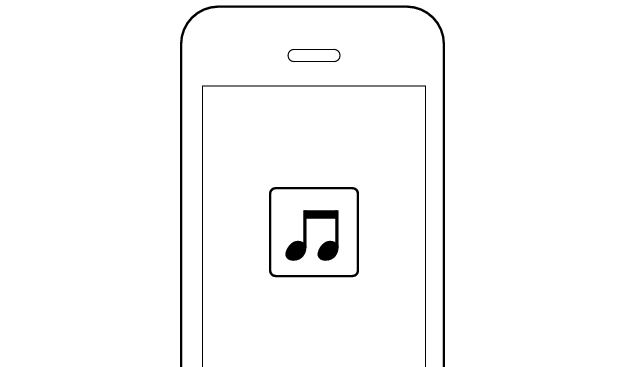
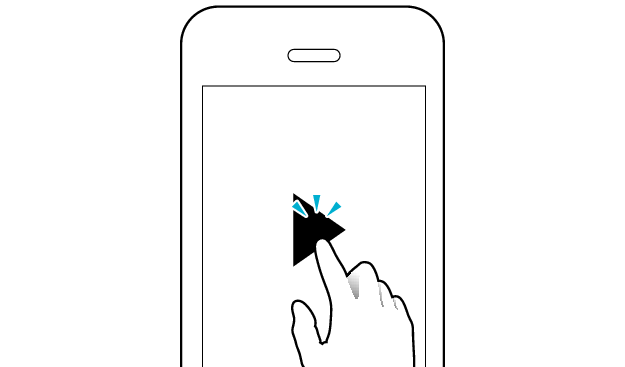
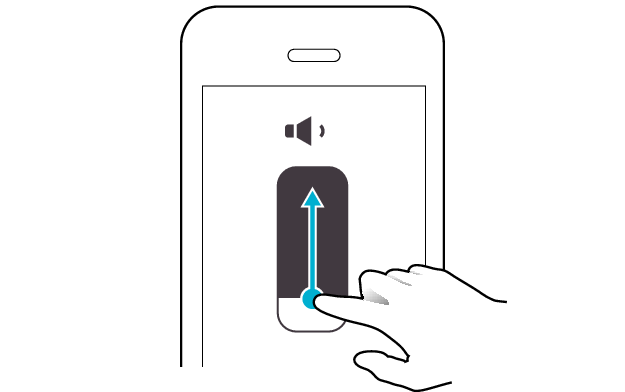
Select the state after checking
Thank you for using Troubleshooting Guide.
After the headsets are fully initialized, reconnect and check whether sound can be heard properly.
Initializing Completely
-
Press and hold down the button on the L headset for about 3 seconds and release your finger when the indicator lights up in red
-
Press and hold down the button on both sides of the headsets for 20 seconds or longer
-
After the indicator light switches to flash alternately between red and blue (WS-A1) or red and green (WS-A1G), release your fingers from both the left and right buttons at the same time
-
Once the indicators change to flash in light blue, press both the left and right buttons quickly for 2 times

The indicator light on both headsets goes out.
The power turns on.
The color of the indicators changes halfway.
Click here if the indicators do not start flashing >>
After a short while, the R indicator will start to flash slowly in red while the L indicator will flash alternately between red and white.
The headsets are now restored to the factory default, and is now ready for pairing with another device.
Device Pairing
Perform pairing from the “Smart Headsets” KENWOOD app or the Bluetooth settings on the device to be connected.
-
Launch the “Smart Headsets” KENWOOD app and follow the instructions displayed on the screen.
-
If following the on-screen instructions does not allow pairing to be performed successfully, set the Bluetooth setting of the device to be connected to “On” as illustrated below, followed by selecting this headset from the device list.

If you are using WS-A1, select “KENWOOD WS-A1” from the device list.
If you are using WS-A1G, select “KENWOOD WS-A1G” from the device list.
“LE-KENWOOD WS-A1” or “LE-KENWOOD WS-A1G” may also appear in the list together with the above device name. Make sure to select the name without “LE”.
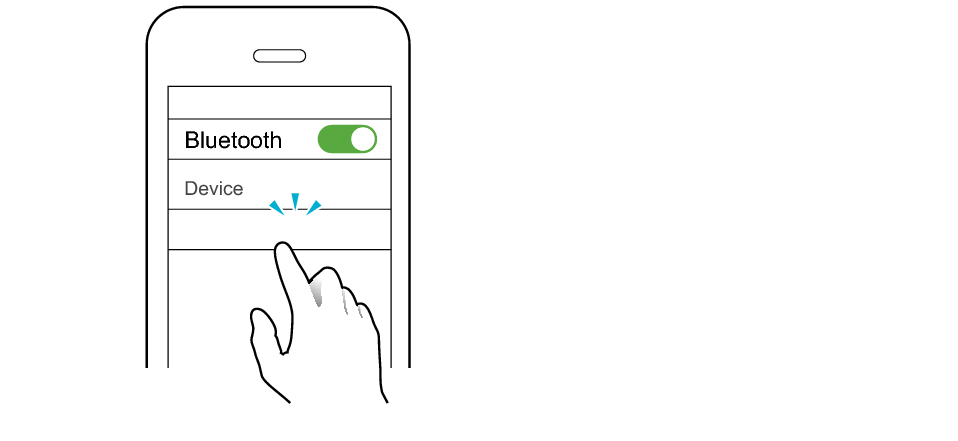
KENWOOD WS-A1
* Example: Screen Display on WS-A1

The headsets are connected to the device when the indicator on both headsets are flashing in white every 5 seconds.
Apps and Volume Control on the Connected Device
-
Open an app and play
-
Adjust the volume
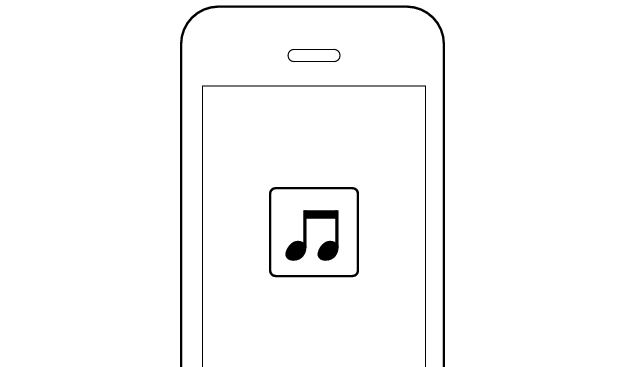
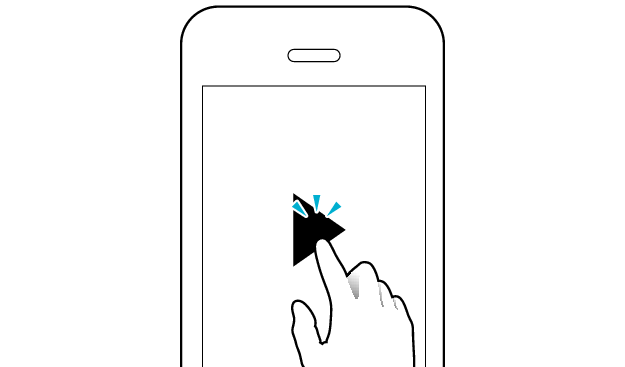
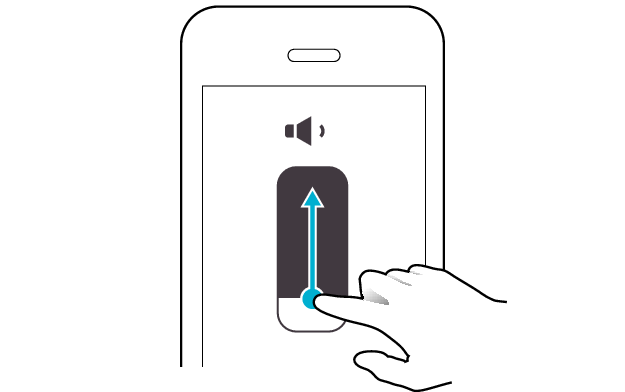
Select the state after checking
Thank you for using Troubleshooting Guide.
There seems to be a problem with the product.
If you require more assistance, please contact your local KENWOOD customer support.
The power is off if there is no light on the headset.
Check whether the power of the earphones can be turned on.
Turning on the power of the headsets
With the light of the headset in the off state, press and hold the button on it for about 3 seconds.

The L side of the headset is used in the illustration above.
White light on the indicators turns on gradually followed by going out when the powering on, and red light turns on gradually followed by going out when powering off.
The power of the headsets is on when light on the indicators is flashing.
Select the state after checking
Return to the top of the page and re-select the pattern in which the indicators are flashing.
The headsets have run out of power.
Charge the earphones followed by reconnecting to check whether sound can be heard properly.
Charging the headsets
-
Charge the charging case
-
Insert the headsets into the charging case
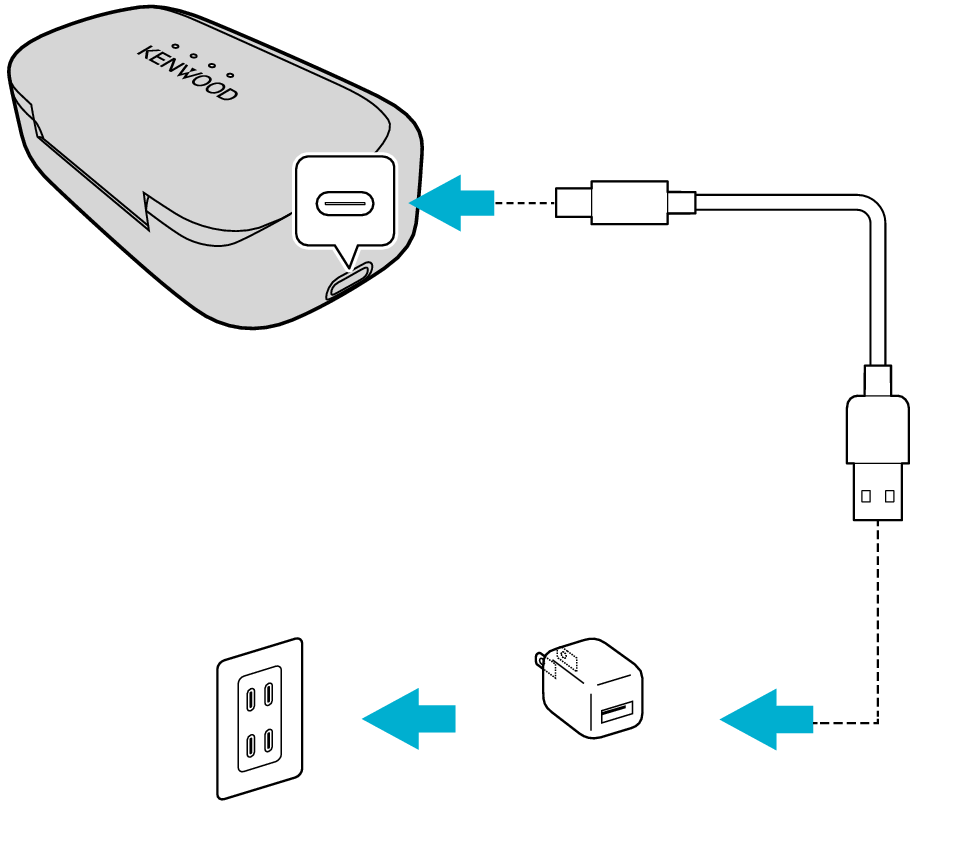
5V TYPE
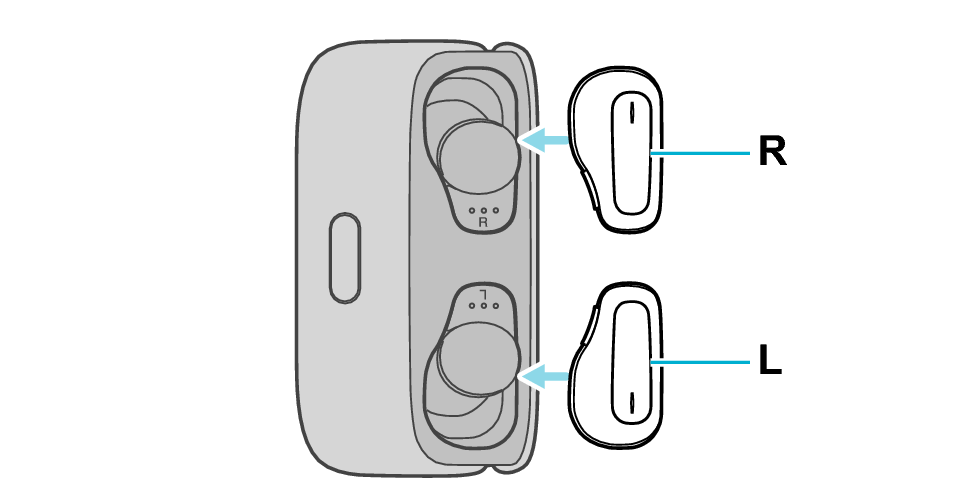
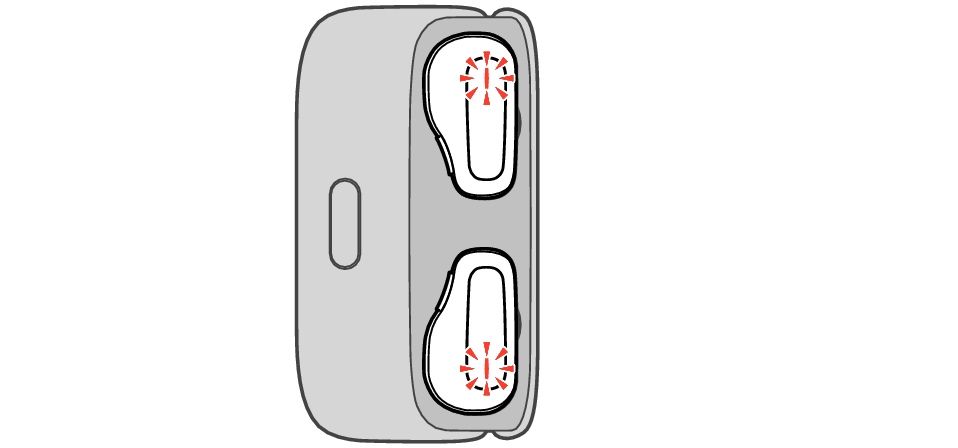
The headsets power off and charging starts.
When charging starts, the indicators on the headsets will flash in red.
When charging the headsets that have not been used for a long period of time, it might take some time for the indicators to light up. Wait for the indicators to light up.
Click here if the indicators do not light up or start flashing >>
When charging is complete, the indicators on the headsets will turn off.
Connecting to a Device
Perform pairing from the “Smart Headsets” KENWOOD app or the Bluetooth settings on the device to be connected.
-
Launch the “Smart Headsets” KENWOOD app and follow the instructions displayed on the screen.
-
If following the on-screen instructions does not allow pairing to be performed successfully, set the Bluetooth setting of the device to be connected to “On” as illustrated below, followed by selecting this headset from the device list.

If you are using WS-A1, select “KENWOOD WS-A1” from the device list.
If you are using WS-A1G, select “KENWOOD WS-A1G” from the device list.
“LE-KENWOOD WS-A1” or “LE-KENWOOD WS-A1G” may also appear in the list together with the above device name. Make sure to select the name without “LE”.
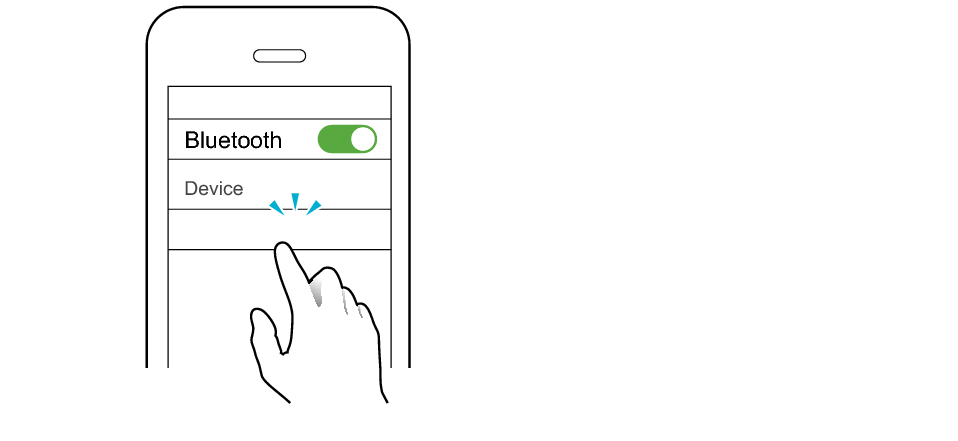
KENWOOD WS-A1
* Example: Screen Display on WS-A1

The headsets are connected to the device when the indicator on both headsets are flashing in white every 5 seconds.
Apps and Volume Control on the Connected Device
-
Open an app and play
-
Adjust the volume
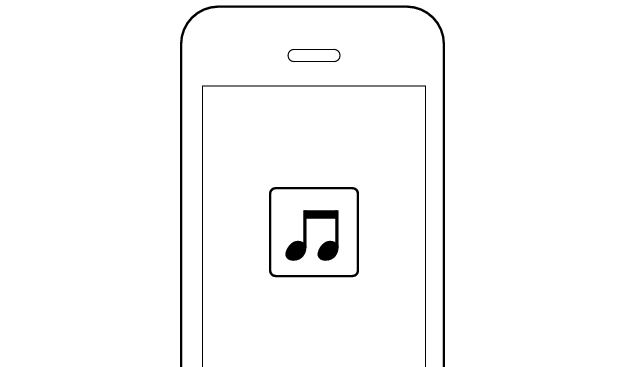
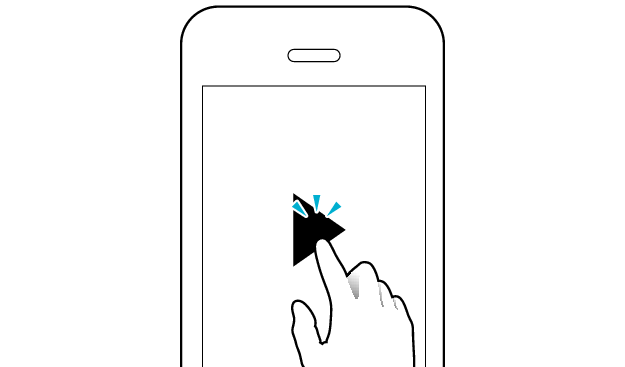
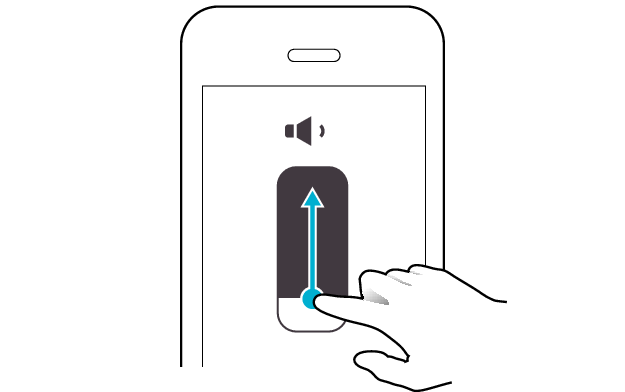
Select the state after checking
Thank you for using Troubleshooting Guide.
If there is no sound although the indicators are flashing, return to the top of the page and re-select the pattern in which the indicators are flashing.
The earphones may not have been properly charged.
Please check the following.
Select the pattern in which the L earphone is flashing.
The L earphone is connected to the device but a connection error has occurred on the R earphone.
Power off and on the earphones again and check whether there is any abnormality with the sound output.
Powering off and on again (when charging case is available)
-
Insert the headsets into the charging case
-
When the indicators on the headsets start flashing, remove both sides of the headsets at the same time
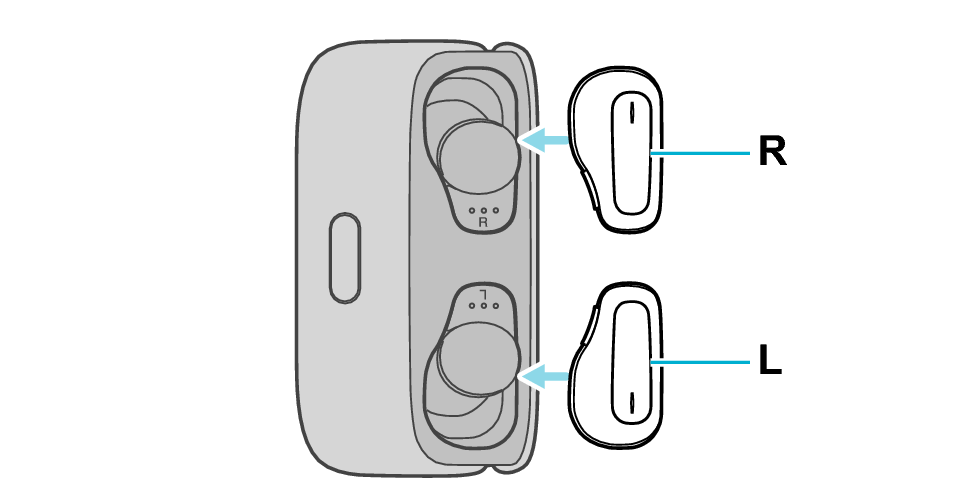
The headsets power off and charging starts.
When charging starts, the indicators on the headsets will flash in red.
When charging the headsets or charging case that have not been used for a long period of time, it might take some time for the indicators to light up. Wait for the indicators to light up.
Click here if the indicators do not light up or start flashing >>
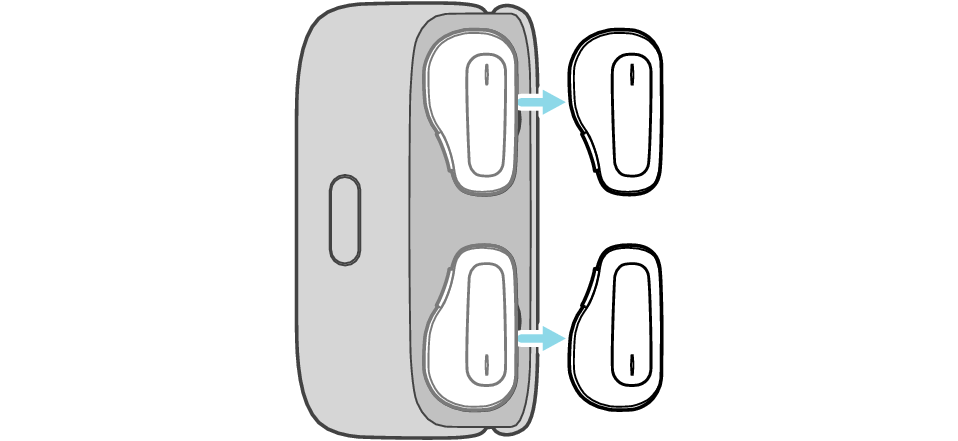
The L and R indicators light up in white for 3 second and the power turns on.
After taking out the headsets, move the L and R headsets close to the device to pair with.
Indicators on both headsets will flash in white once every 5 seconds if the headsets are properly connected to the paired device.
Otherwise, go to the section on “Sound cannot be heard” at the bottom of the page.
Powering off and on again (when charging case is not available)
-
Press and hold down the button on the L headset for about 3 seconds and release your finger when the indicator lights up in red
-
Press and hold the button on both sides of the headsets for about 3 seconds to turn on the power

The indicator light on both headsets goes out.
If the indicators are lit in white, press and hold down the button on the L headset again for about 3 seconds and release your finger when the indicator lights up in red.
When turning on the power, move the L and R headsets close to the device to pair with.
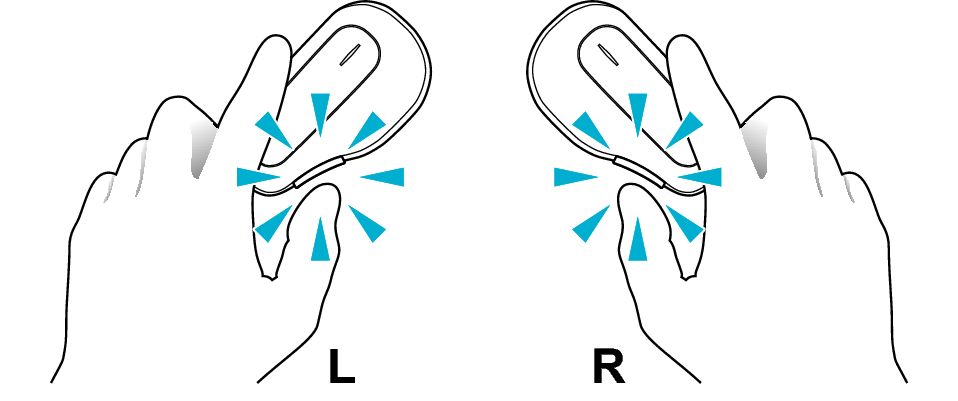
After the power is turned on, white light the indicators on both sides of the headsets turns on gradually and then goes out.
After the power is turned on, move the L and R headsets close to the device to pair with.
Indicators on both headsets will flash in white once every 5 seconds if the headsets are properly connected to the paired device.
Otherwise, go to the section on “Sound cannot be heard” at the bottom of the page.
When power of the earphones is turned on again, connection will be established automatically with a device that was previously paired.
If connection cannot be established, please try the following.
Connecting to a Device
Perform pairing from the “Smart Headsets” KENWOOD app or the Bluetooth settings on the device to be connected.
-
Launch the “Smart Headsets” KENWOOD app and follow the instructions displayed on the screen.
-
If following the on-screen instructions does not allow pairing to be performed successfully, set the Bluetooth setting of the device to be connected to “On” as illustrated below, followed by selecting this headset from the device list.

If you are using WS-A1, select “KENWOOD WS-A1” from the device list.
If you are using WS-A1G, select “KENWOOD WS-A1G” from the device list.
“LE-KENWOOD WS-A1” or “LE-KENWOOD WS-A1G” may also appear in the list together with the above device name. Make sure to select the name without “LE”.
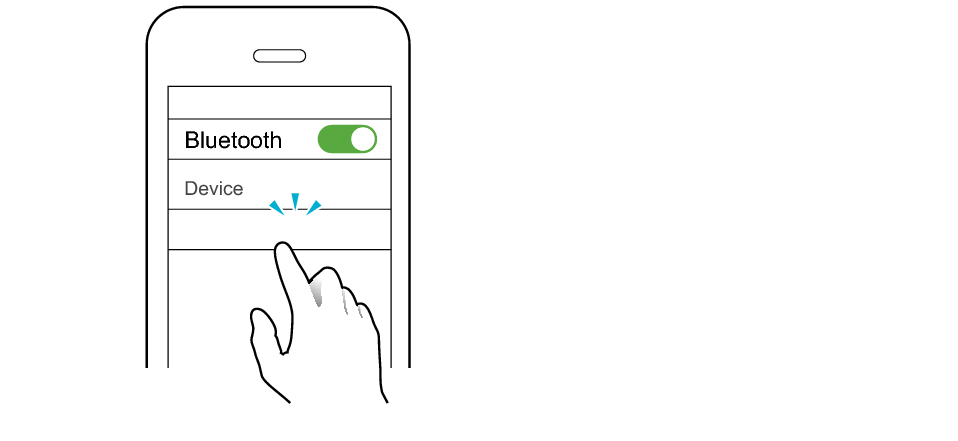
KENWOOD WS-A1
* Example: Screen Display on WS-A1

The headsets are connected to the device when the indicator on both headsets are flashing in white every 5 seconds.
Apps and Volume Control on the Connected Device
-
Open an app and play
-
Adjust the volume
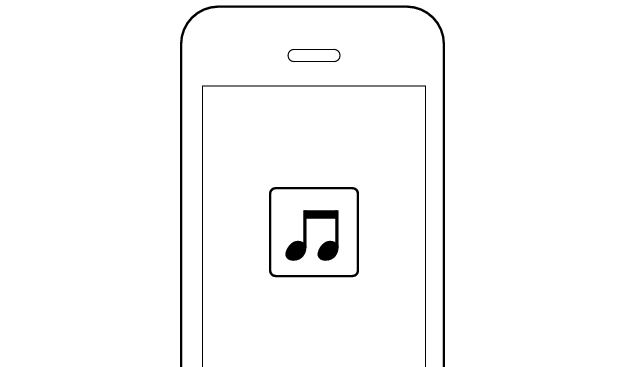
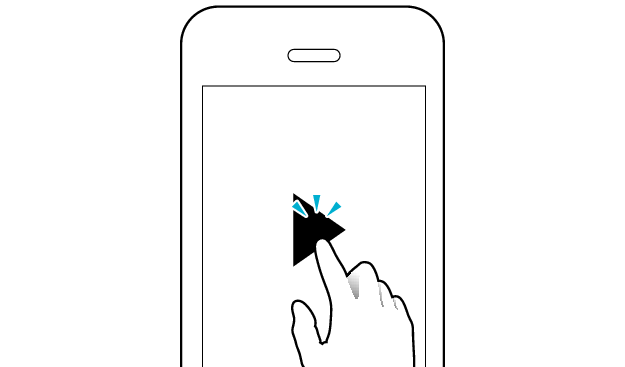
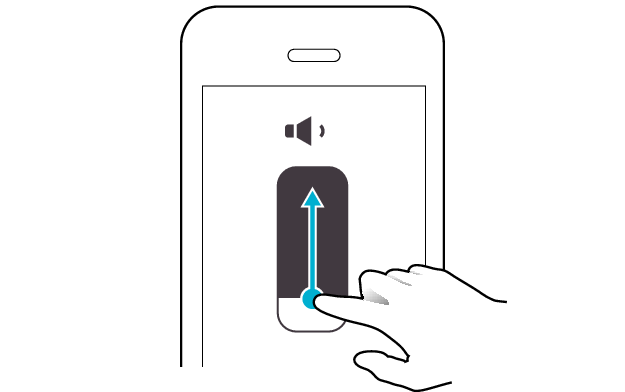
Select the state after checking
Thank you for using Troubleshooting Guide.
Delete the registered information of this device from the BLUETOOTH® settings of the paired device and check whether sound can be output properly.
Deleting User Data
-
Delete the registration information of the earphones from the BLUETOOTH® settings
-
Press and hold down the button on the L headset for about 3 seconds and release your finger when the indicator lights up in red
-
Press and hold down the button on both headsets for 10 seconds or longer
-
Release your fingers from the buttons while the indicators are lit in green for an interval of about 10 seconds
-
Insert the headsets into the charging case
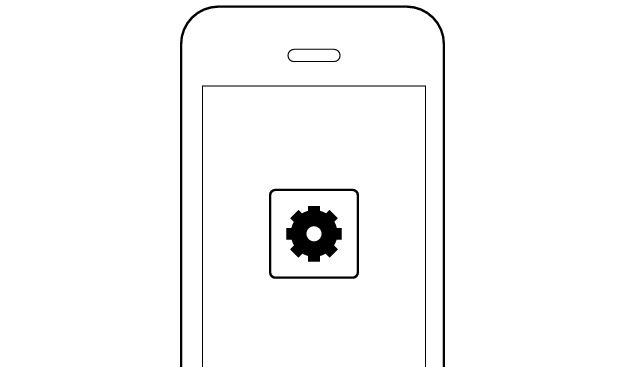
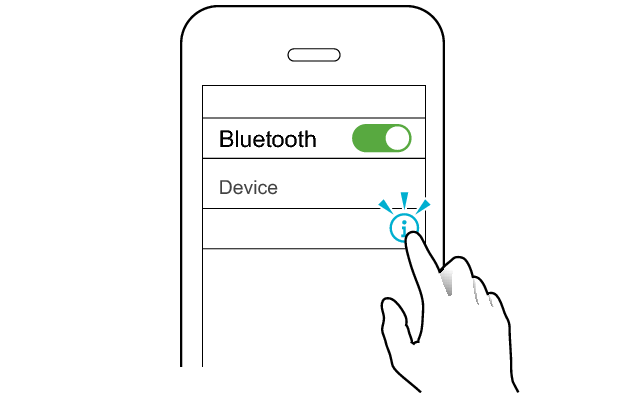
KENWOOD WS-A1
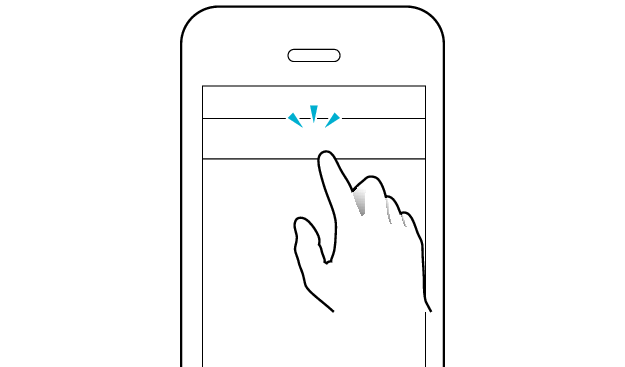
Unpair this device

The indicator light on both headsets goes out.
If the indicators are lit in white, press and hold down the button on the L headset again for about 3 seconds and release your finger when the indicator lights up in red.
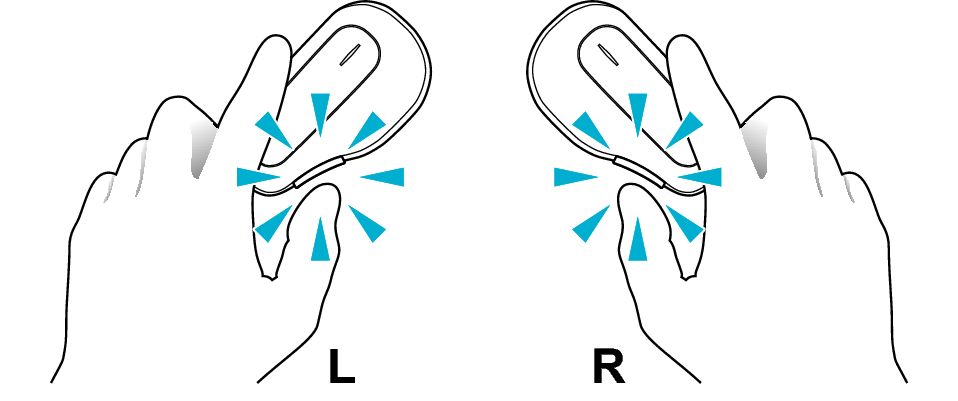
Both indicators will start to flash in green after a short while, after which the power will turn off.
User data that is configured in the Smart Headsets app and connection information of all devices that have been paired so far will be initialized.
Click here if the indicators do not light up >>
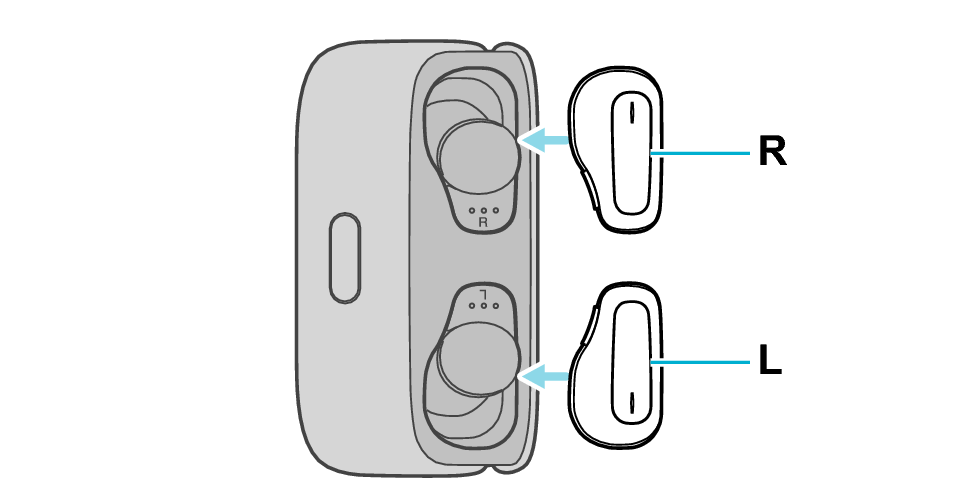
Device Pairing
-
Remove both headsets from the charging case at the same time
-
Upon removing, the indicator on both headsets will light up in white for 3 seconds, after which the power will turn on.
-
After a short while, the L indicator will start to flash alternately between red and white, and a “Pairing” message can be heard.
-
After the L and R headsets are connected to each other, the R indicator starts to flash in red once every 5 seconds.
-
Use “Smart Headsets” in the KENWOOD app or Bluetooth settings of the device to be paired to perform pairing
-
Launch the “Smart Headsets” KENWOOD app and follow the instructions displayed on the screen.
-
If following the on-screen instructions does not allow pairing to be performed successfully, set the Bluetooth setting of the device to be connected to “On” as illustrated below, followed by selecting this headset from the device list.
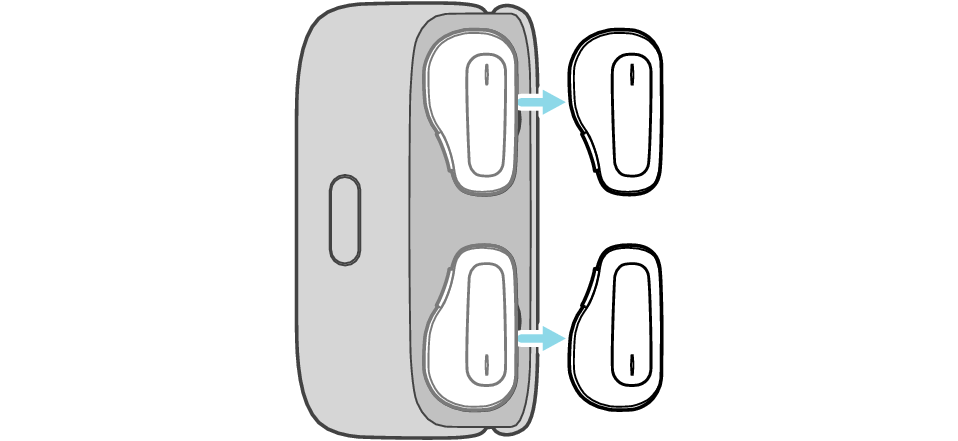
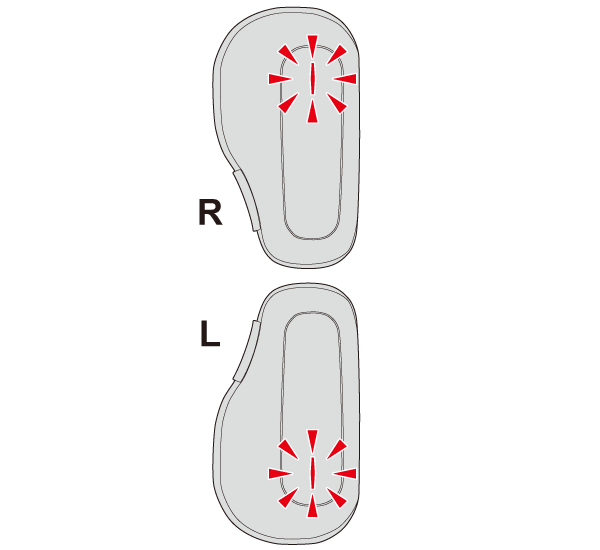

If you are using WS-A1, select “KENWOOD WS-A1” from the device list.
If you are using WS-A1G, select “KENWOOD WS-A1G” from the device list.
“LE-KENWOOD WS-A1” or “LE-KENWOOD WS-A1G” may also appear in the list together with the above device name. Make sure to select the name without “LE”.
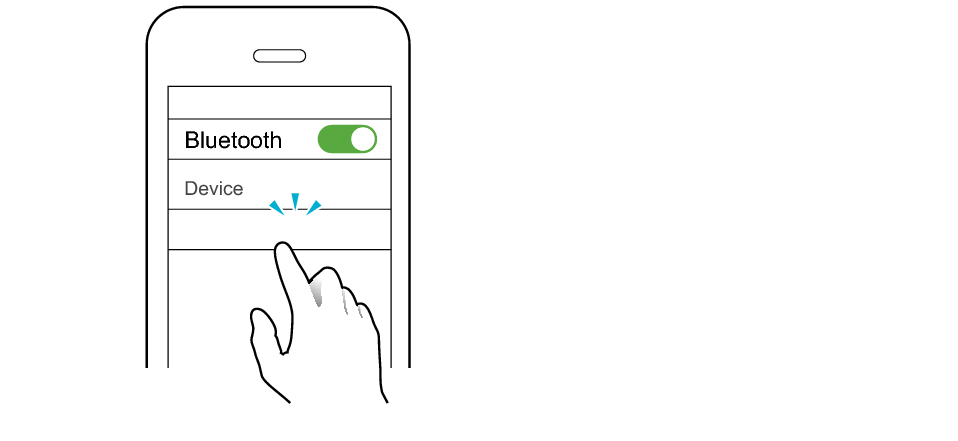
KENWOOD WS-A1
* Example: Screen Display on WS-A1

The headsets are connected to the device when the indicator on both headsets are flashing in white every 5 seconds.
Apps and Volume Control on the Connected Device
-
Open an app and play
-
Adjust the volume
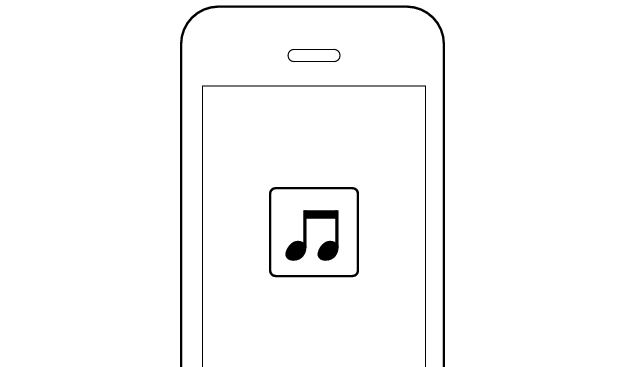
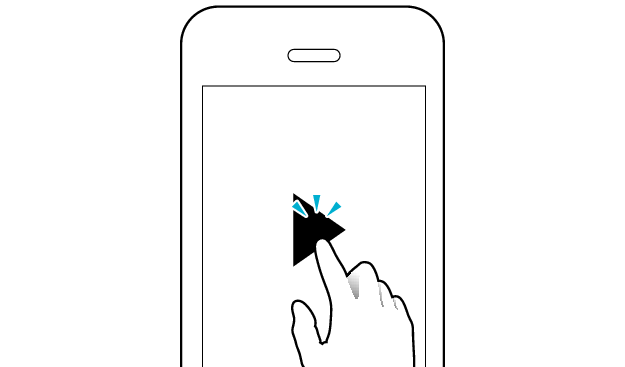
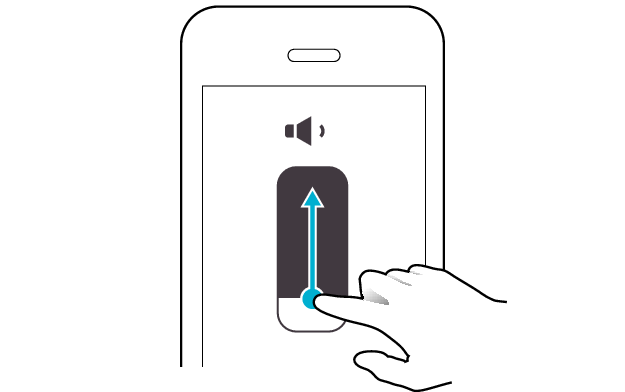
Select the state after checking
Thank you for using Troubleshooting Guide.
After the headsets are fully initialized, reconnect and check whether sound can be heard properly.
Initializing Completely
-
Press and hold down the button on the L headset for about 3 seconds and release your finger when the indicator lights up in red
-
Press and hold down the button on both sides of the headsets for 20 seconds or longer
-
After the indicator light switches to flash alternately between red and blue (WS-A1) or red and green (WS-A1G), release your fingers from both the left and right buttons at the same time
-
Once the indicators change to flash in light blue, press both the left and right buttons quickly for 2 times

The indicator light on both headsets goes out.
The power turns on.
The color of the indicators changes halfway.
Click here if the indicators do not start flashing >>
After a short while, the R indicator will start to flash slowly in red while the L indicator will flash alternately between red and white.
The headsets are now restored to the factory default, and is now ready for pairing with another device.
Device Pairing
Perform pairing from the “Smart Headsets” KENWOOD app or the Bluetooth settings on the device to be connected.
-
Launch the “Smart Headsets” KENWOOD app and follow the instructions displayed on the screen.
-
If following the on-screen instructions does not allow pairing to be performed successfully, set the Bluetooth setting of the device to be connected to “On” as illustrated below, followed by selecting this headset from the device list.

If you are using WS-A1, select “KENWOOD WS-A1” from the device list.
If you are using WS-A1G, select “KENWOOD WS-A1G” from the device list.
“LE-KENWOOD WS-A1” or “LE-KENWOOD WS-A1G” may also appear in the list together with the above device name. Make sure to select the name without “LE”.
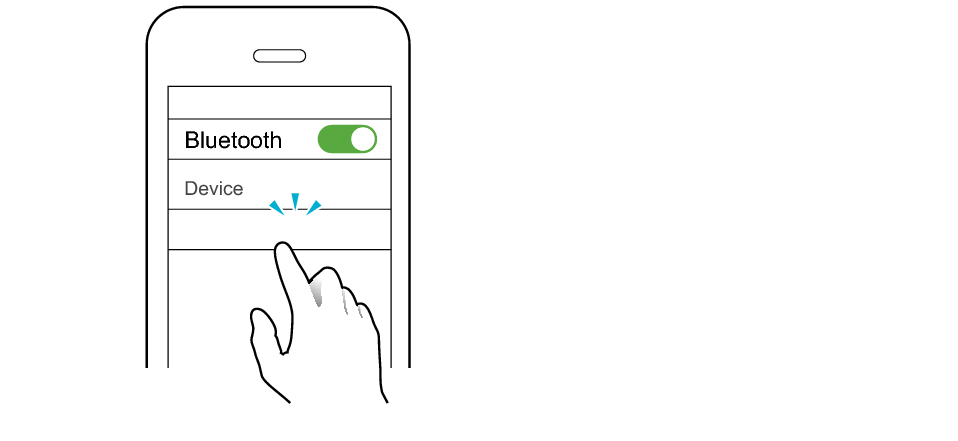
KENWOOD WS-A1
* Example: Screen Display on WS-A1

The headsets are connected to the device when the indicator on both headsets are flashing in white every 5 seconds.
Apps and Volume Control on the Connected Device
-
Open an app and play
-
Adjust the volume
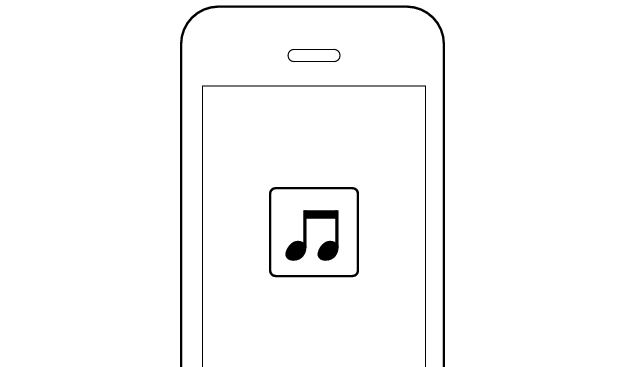
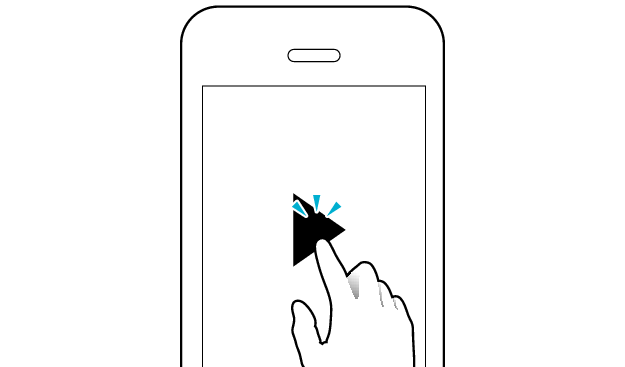
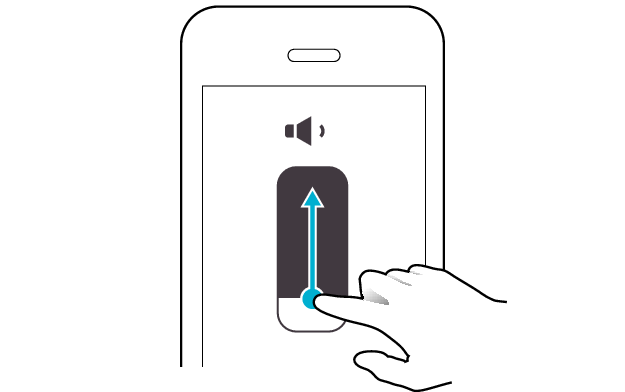
Select the state after checking
Thank you for using Troubleshooting Guide.
There seems to be a problem with the product.
If you require more assistance, please contact your local KENWOOD customer support.
An error has occurred in the connection between the L earphone and the device.
Connect it to the device and check whether there is any abnormality with the sound output.
Connecting to a Device
Perform pairing from the “Smart Headsets” KENWOOD app or the Bluetooth settings on the device to be connected.
-
Launch the “Smart Headsets” KENWOOD app and follow the instructions displayed on the screen.
-
If following the on-screen instructions does not allow pairing to be performed successfully, set the Bluetooth setting of the device to be connected to “On” as illustrated below, followed by selecting this headset from the device list.

If you are using WS-A1, select “KENWOOD WS-A1” from the device list.
If you are using WS-A1G, select “KENWOOD WS-A1G” from the device list.
“LE-KENWOOD WS-A1” or “LE-KENWOOD WS-A1G” may also appear in the list together with the above device name. Make sure to select the name without “LE”.
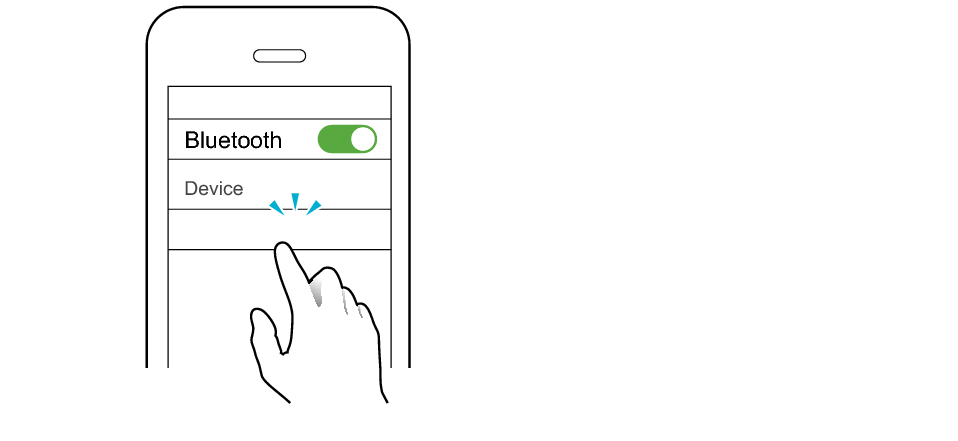
KENWOOD WS-A1
* Example: Screen Display on WS-A1

The headsets are connected to the device when the indicator on both headsets are flashing in white every 5 seconds.
Apps and Volume Control on the Connected Device
-
Open an app and play
-
Adjust the volume
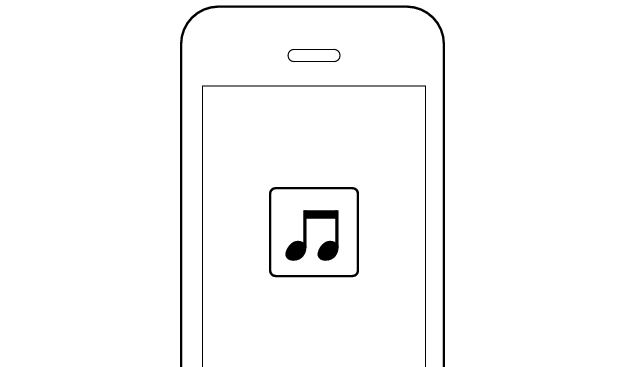
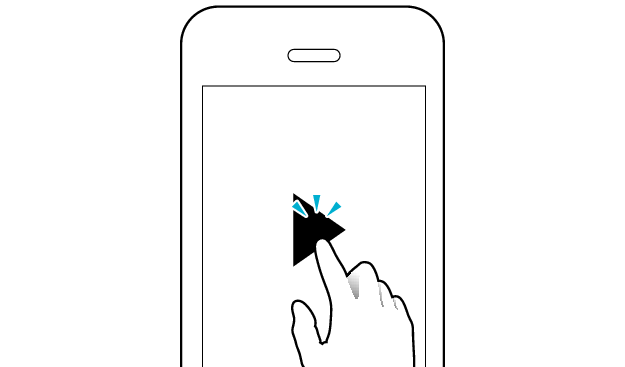
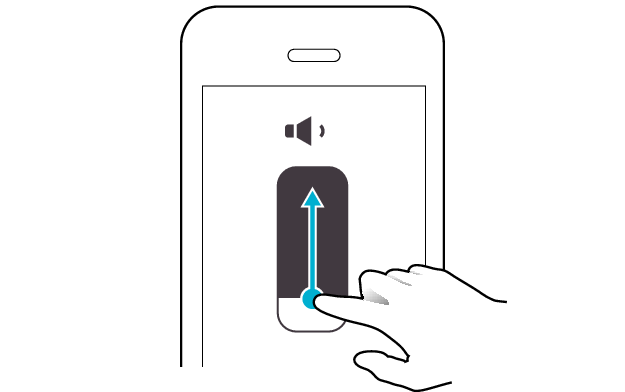
Select the state after checking
Thank you for using Troubleshooting Guide.
Delete the registered information of this device from the BLUETOOTH® settings of the paired device and check whether sound can be output properly.
Deleting User Data
-
Delete the registration information of the earphones from the BLUETOOTH® settings
-
Press and hold down the button on the L headset for about 3 seconds and release your finger when the indicator lights up in red
-
Press and hold down the button on both headsets for 10 seconds or longer
-
Release your fingers from the buttons while the indicators are lit in green for an interval of about 10 seconds
-
Insert the headsets into the charging case
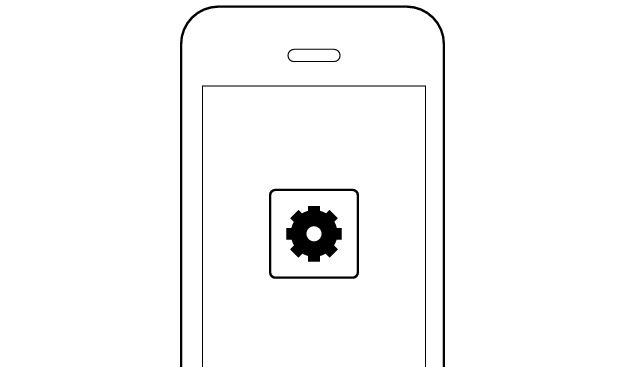
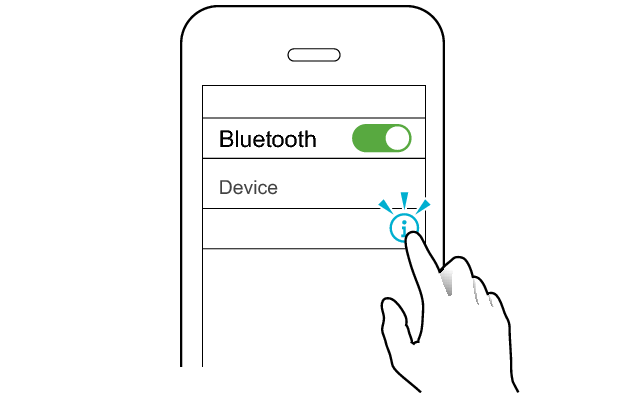
KENWOOD WS-A1
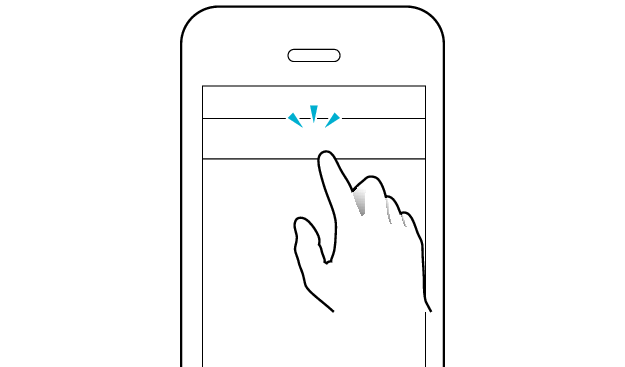
Unpair this device

The indicator light on both headsets goes out.
If the indicators are lit in white, press and hold down the button on the L headset again for about 3 seconds and release your finger when the indicator lights up in red.
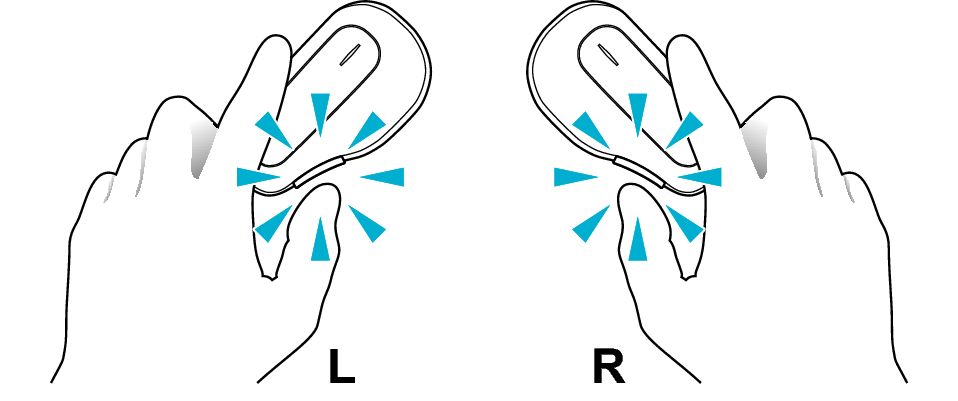
Both indicators will start to flash in green after a short while, after which the power will turn off.
User data that is configured in the Smart Headsets app and connection information of all devices that have been paired so far will be initialized.
Click here if the indicators do not light up >>
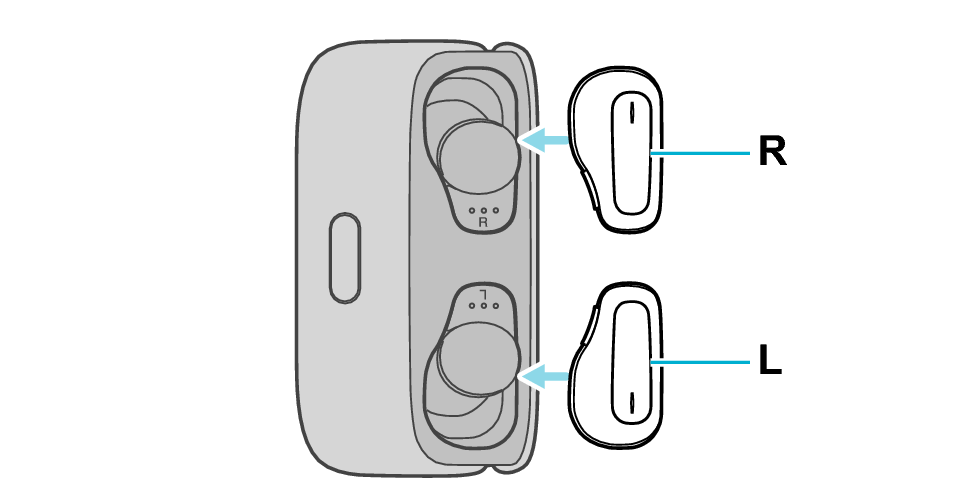
Device Pairing
-
Remove both headsets from the charging case at the same time
-
Upon removing, the indicator on both headsets will light up in white for 3 seconds, after which the power will turn on.
-
After a short while, the L indicator will start to flash alternately between red and white, and a “Pairing” message can be heard.
-
After the L and R headsets are connected to each other, the R indicator starts to flash in red once every 5 seconds.
-
Use “Smart Headsets” in the KENWOOD app or Bluetooth settings of the device to be paired to perform pairing
-
Launch the “Smart Headsets” KENWOOD app and follow the instructions displayed on the screen.
-
If following the on-screen instructions does not allow pairing to be performed successfully, set the Bluetooth setting of the device to be connected to “On” as illustrated below, followed by selecting this headset from the device list.
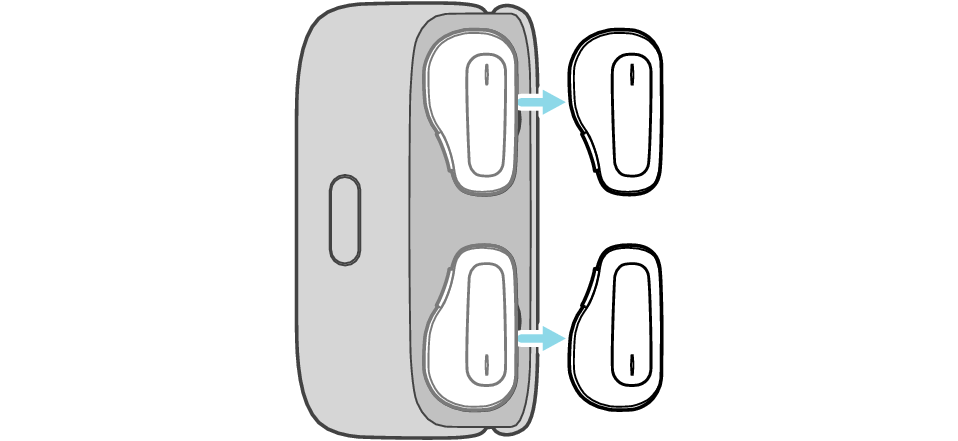
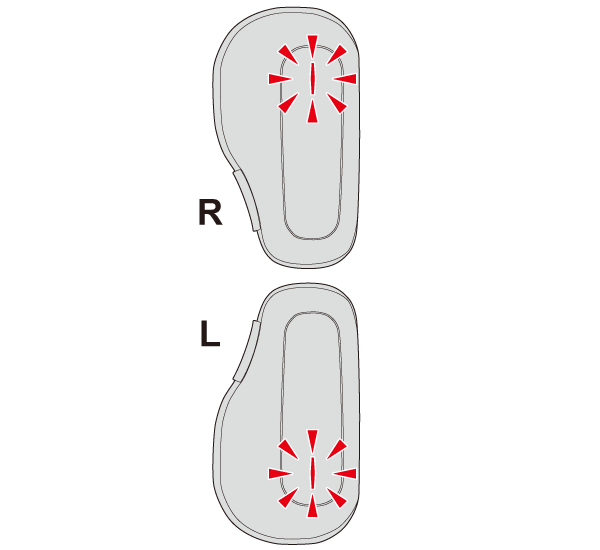

If you are using WS-A1, select “KENWOOD WS-A1” from the device list.
If you are using WS-A1G, select “KENWOOD WS-A1G” from the device list.
“LE-KENWOOD WS-A1” or “LE-KENWOOD WS-A1G” may also appear in the list together with the above device name. Make sure to select the name without “LE”.
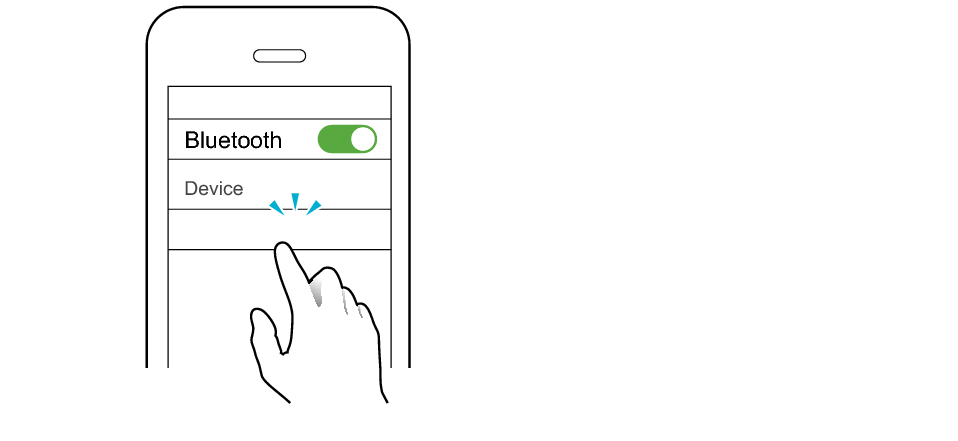
KENWOOD WS-A1
* Example: Screen Display on WS-A1

The headsets are connected to the device when the indicator on both headsets are flashing in white every 5 seconds.
Apps and Volume Control on the Connected Device
-
Open an app and play
-
Adjust the volume
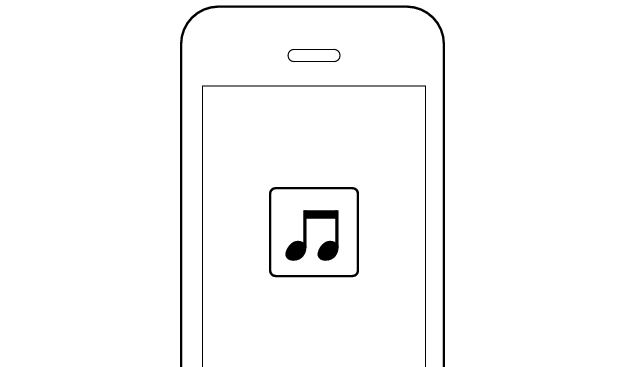
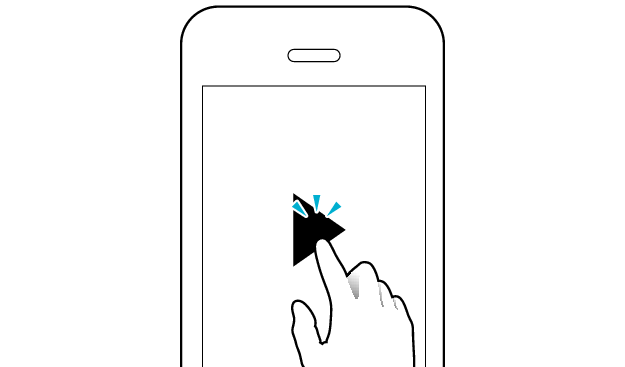
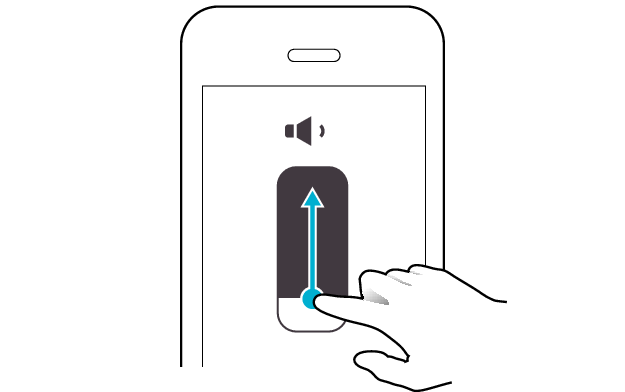
Select the state after checking
Thank you for using Troubleshooting Guide.
After the headsets are fully initialized, reconnect and check whether sound can be heard properly.
Initializing Completely
-
Press and hold down the button on the L headset for about 3 seconds and release your finger when the indicator lights up in red
-
Press and hold down the button on both sides of the headsets for 20 seconds or longer
-
After the indicator light switches to flash alternately between red and blue (WS-A1) or red and green (WS-A1G), release your fingers from both the left and right buttons at the same time
-
Once the indicators change to flash in light blue, press both the left and right buttons quickly for 2 times

The indicator light on both headsets goes out.
The power turns on.
The color of the indicators changes halfway.
Click here if the indicators do not start flashing >>
After a short while, the R indicator will start to flash slowly in red while the L indicator will flash alternately between red and white.
The headsets are now restored to the factory default, and is now ready for pairing with another device.
Device Pairing
Perform pairing from the “Smart Headsets” KENWOOD app or the Bluetooth settings on the device to be connected.
-
Launch the “Smart Headsets” KENWOOD app and follow the instructions displayed on the screen.
-
If following the on-screen instructions does not allow pairing to be performed successfully, set the Bluetooth setting of the device to be connected to “On” as illustrated below, followed by selecting this headset from the device list.

If you are using WS-A1, select “KENWOOD WS-A1” from the device list.
If you are using WS-A1G, select “KENWOOD WS-A1G” from the device list.
“LE-KENWOOD WS-A1” or “LE-KENWOOD WS-A1G” may also appear in the list together with the above device name. Make sure to select the name without “LE”.
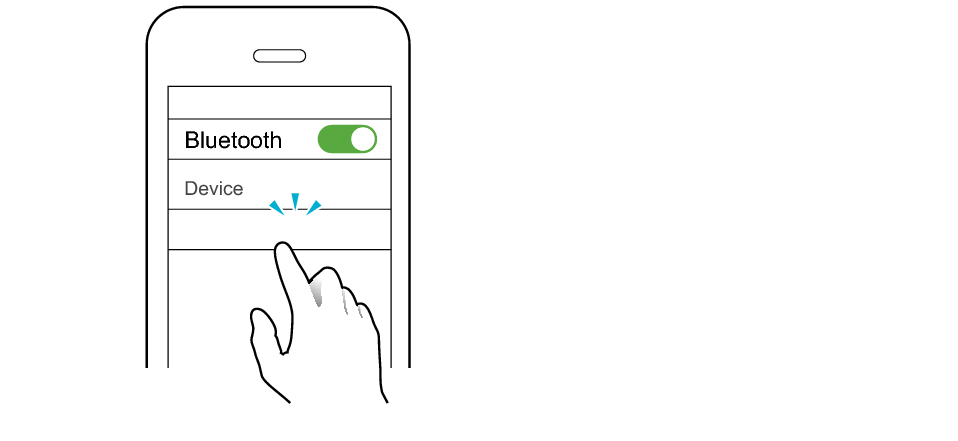
KENWOOD WS-A1
* Example: Screen Display on WS-A1

The headsets are connected to the device when the indicator on both headsets are flashing in white every 5 seconds.
Apps and Volume Control on the Connected Device
-
Open an app and play
-
Adjust the volume
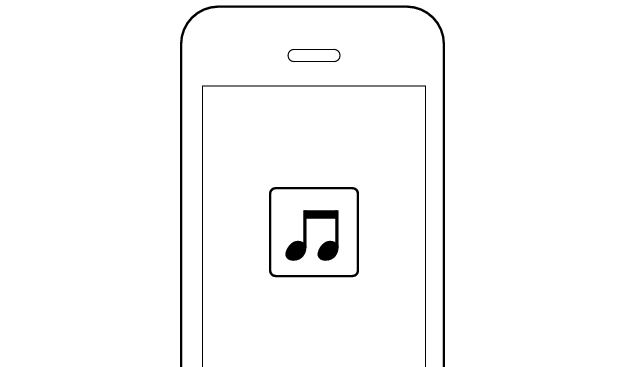
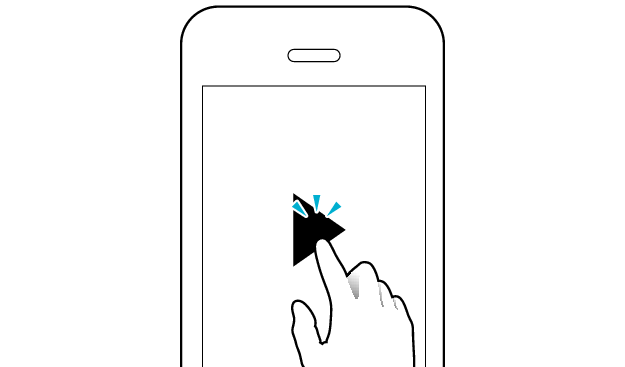
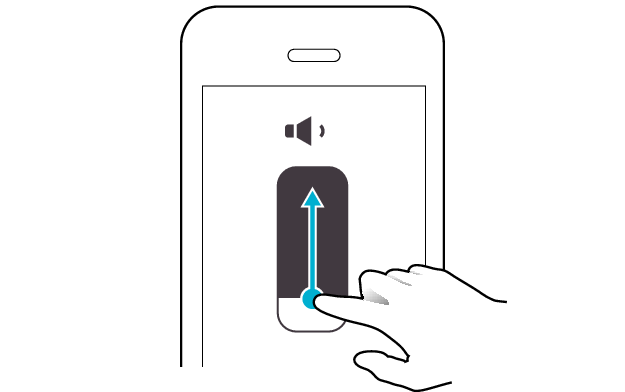
Select the state after checking
Thank you for using Troubleshooting Guide.
There seems to be a problem with the product.
If you require more assistance, please contact your local KENWOOD customer support.
Delete the registered information of this device from the BLUETOOTH® settings of the paired device and check whether sound can be output properly.
Deleting User Data
-
Delete the registration information of the earphones from the BLUETOOTH® settings
-
Press and hold down the button on the L headset for about 3 seconds and release your finger when the indicator lights up in red
-
Press and hold down the button on both headsets for 10 seconds or longer
-
Release your fingers from the buttons while the indicators are lit in green for an interval of about 10 seconds
-
Insert the headsets into the charging case
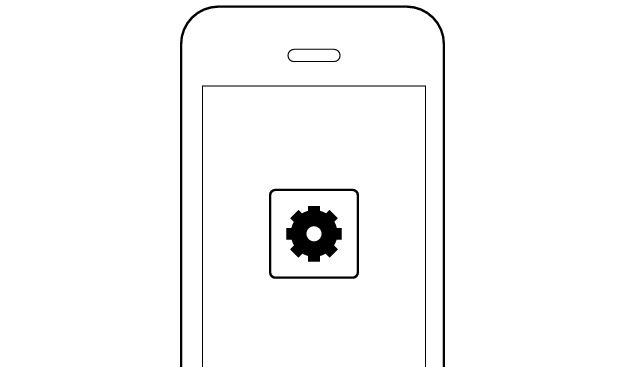
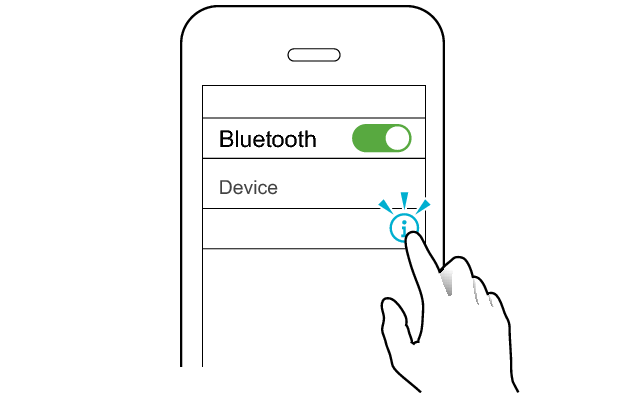
KENWOOD WS-A1
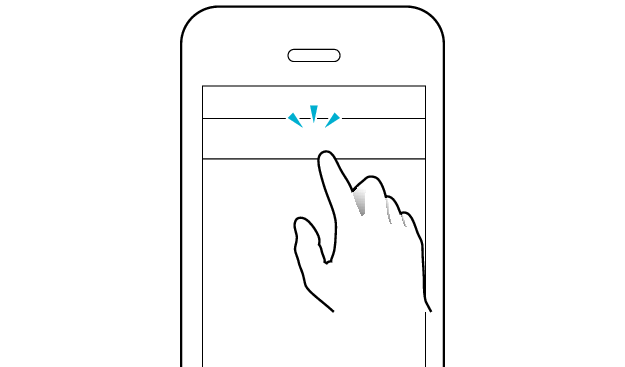
Unpair this device

The indicator light on both headsets goes out.
If the indicators are lit in white, press and hold down the button on the L headset again for about 3 seconds and release your finger when the indicator lights up in red.
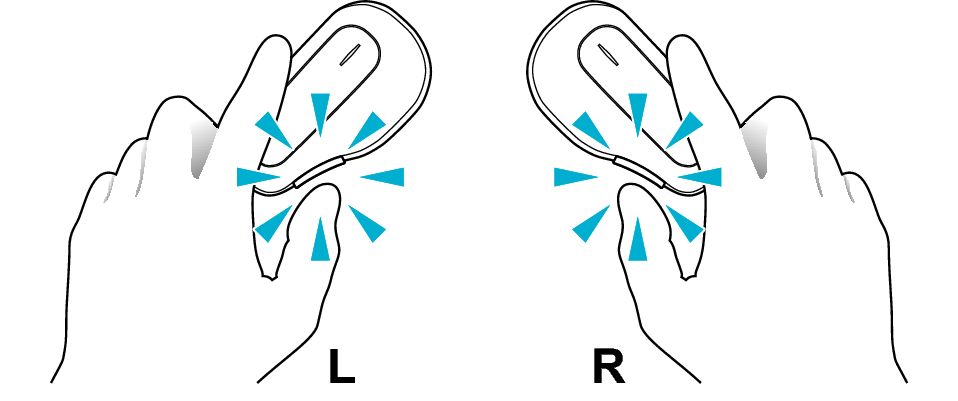
Both indicators will start to flash in green after a short while, after which the power will turn off.
User data that is configured in the Smart Headsets app and connection information of all devices that have been paired so far will be initialized.
Click here if the indicators do not light up >>
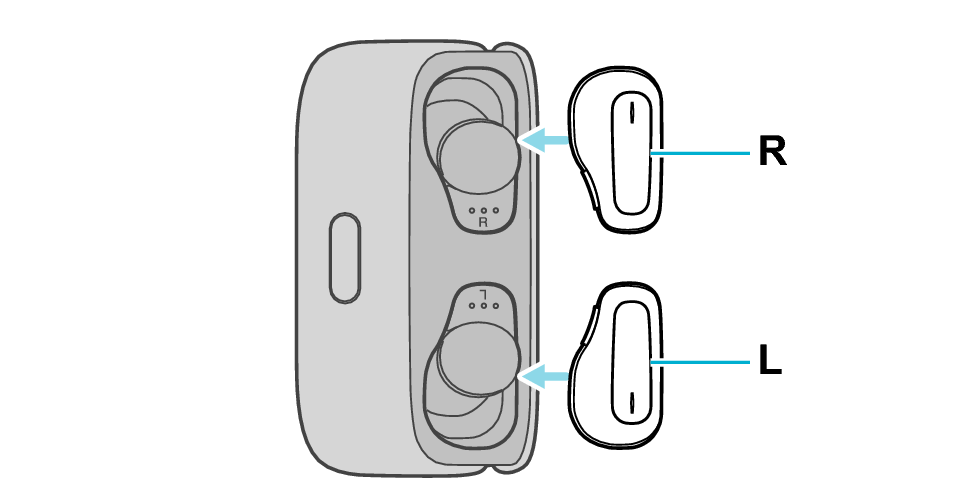
Device Pairing
-
Remove both headsets from the charging case at the same time
-
Upon removing, the indicator on both headsets will light up in white for 3 seconds, after which the power will turn on.
-
After a short while, the L indicator will start to flash alternately between red and white, and a “Pairing” message can be heard.
-
After the L and R headsets are connected to each other, the R indicator starts to flash in red once every 5 seconds.
-
Use “Smart Headsets” in the KENWOOD app or Bluetooth settings of the device to be paired to perform pairing
-
Launch the “Smart Headsets” KENWOOD app and follow the instructions displayed on the screen.
-
If following the on-screen instructions does not allow pairing to be performed successfully, set the Bluetooth setting of the device to be connected to “On” as illustrated below, followed by selecting this headset from the device list.
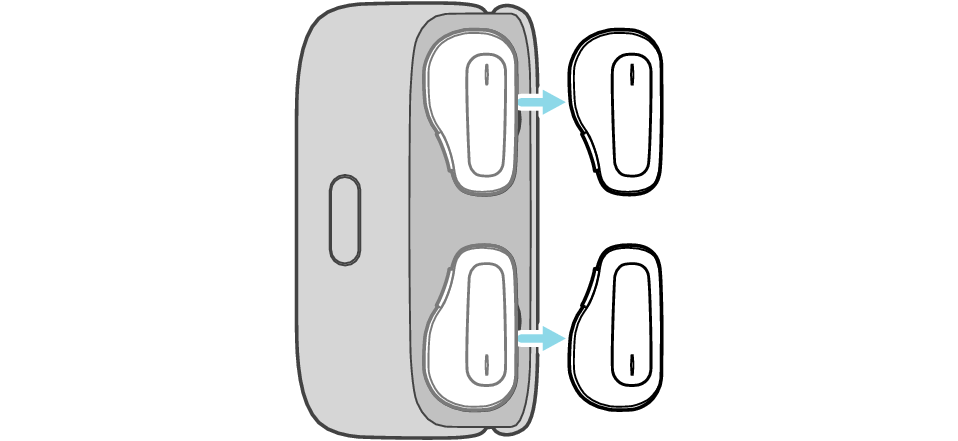
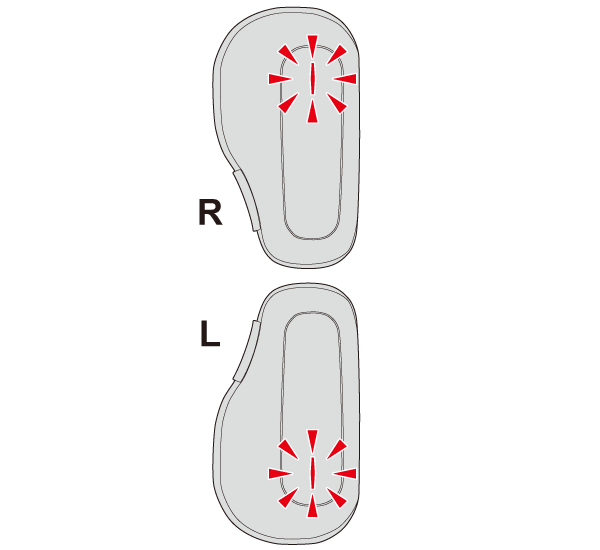

If you are using WS-A1, select “KENWOOD WS-A1” from the device list.
If you are using WS-A1G, select “KENWOOD WS-A1G” from the device list.
“LE-KENWOOD WS-A1” or “LE-KENWOOD WS-A1G” may also appear in the list together with the above device name. Make sure to select the name without “LE”.
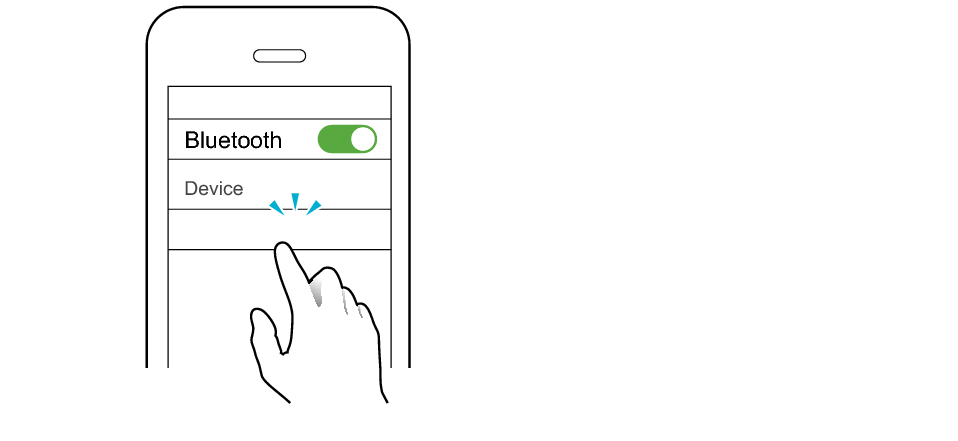
KENWOOD WS-A1
* Example: Screen Display on WS-A1

The headsets are connected to the device when the indicator on both headsets are flashing in white every 5 seconds.
Apps and Volume Control on the Connected Device
-
Open an app and play
-
Adjust the volume
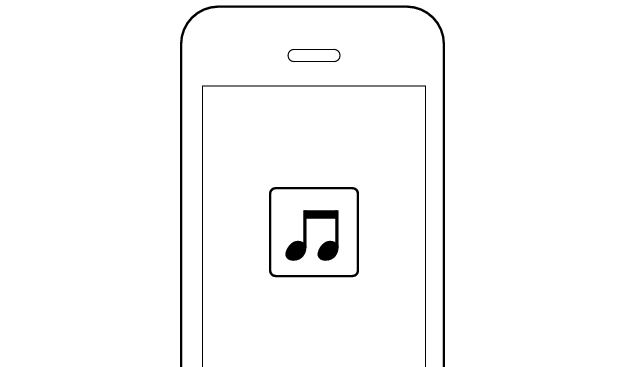
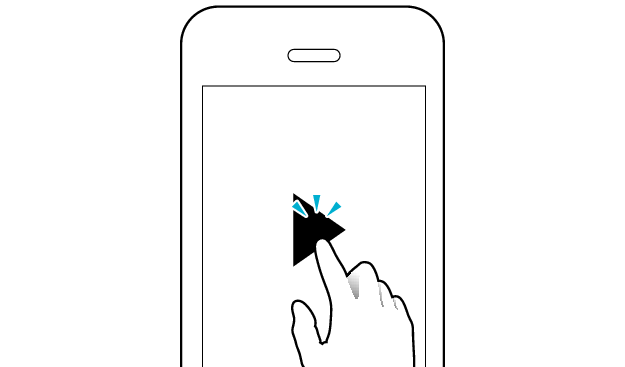
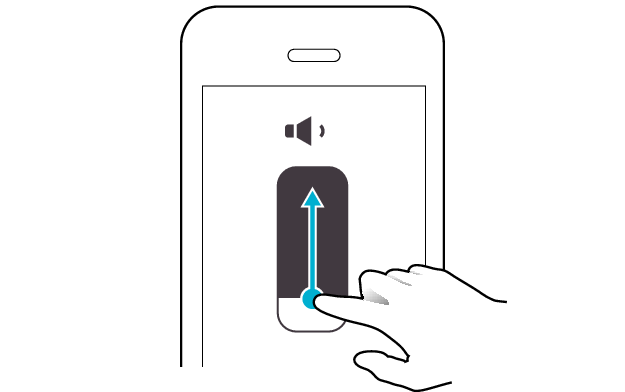
Select the state after checking
Thank you for using Troubleshooting Guide.
After the headsets are fully initialized, reconnect and check whether sound can be heard properly.
Initializing Completely
-
Press and hold down the button on the L headset for about 3 seconds and release your finger when the indicator lights up in red
-
Press and hold down the button on both sides of the headsets for 20 seconds or longer
-
After the indicator light switches to flash alternately between red and blue (WS-A1) or red and green (WS-A1G), release your fingers from both the left and right buttons at the same time
-
Once the indicators change to flash in light blue, press both the left and right buttons quickly for 2 times

The indicator light on both headsets goes out.
The power turns on.
The color of the indicators changes halfway.
Click here if the indicators do not start flashing >>
After a short while, the R indicator will start to flash slowly in red while the L indicator will flash alternately between red and white.
The headsets are now restored to the factory default, and is now ready for pairing with another device.
Device Pairing
Perform pairing from the “Smart Headsets” KENWOOD app or the Bluetooth settings on the device to be connected.
-
Launch the “Smart Headsets” KENWOOD app and follow the instructions displayed on the screen.
-
If following the on-screen instructions does not allow pairing to be performed successfully, set the Bluetooth setting of the device to be connected to “On” as illustrated below, followed by selecting this headset from the device list.

If you are using WS-A1, select “KENWOOD WS-A1” from the device list.
If you are using WS-A1G, select “KENWOOD WS-A1G” from the device list.
“LE-KENWOOD WS-A1” or “LE-KENWOOD WS-A1G” may also appear in the list together with the above device name. Make sure to select the name without “LE”.
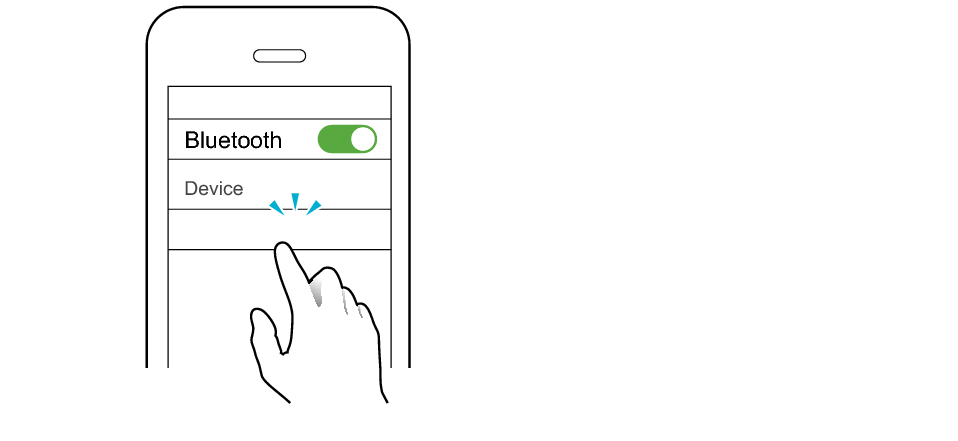
KENWOOD WS-A1
* Example: Screen Display on WS-A1

The headsets are connected to the device when the indicator on both headsets are flashing in white every 5 seconds.
Apps and Volume Control on the Connected Device
-
Open an app and play
-
Adjust the volume