パソコンのアプリで本機を使う
お使いになるパソコンのアプリを選び、起動してください。
通話/会議用アプリの場合
通話用アプリの設定※1を確認します。通話用アプリに設定メニューがない場合は、OSの設定メニューやタスクバーのスピーカーアイコンをクリックして設定します。
以降の画像は、通話用アプリの画面例です。
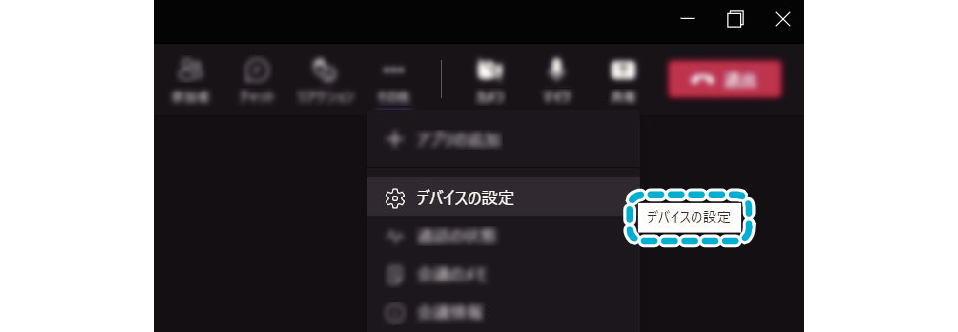
音楽※2の接続(A2DP)ではなく、音声※2の接続(HFP/HSP)を使用します。
アプリ内のスピーカーの設定に[ヘッドセット (KENWOOD KH-XXXX Hands-Free)]※2(通話用の接続)と、[ヘッドホン (KENWOOD KH-XXXX Stereo)]※2(音楽用の接続)がある場合には、[ヘッドセット (KENWOOD KH-XXXX Hands-Free)]※2(通話用の接続)を選択します。
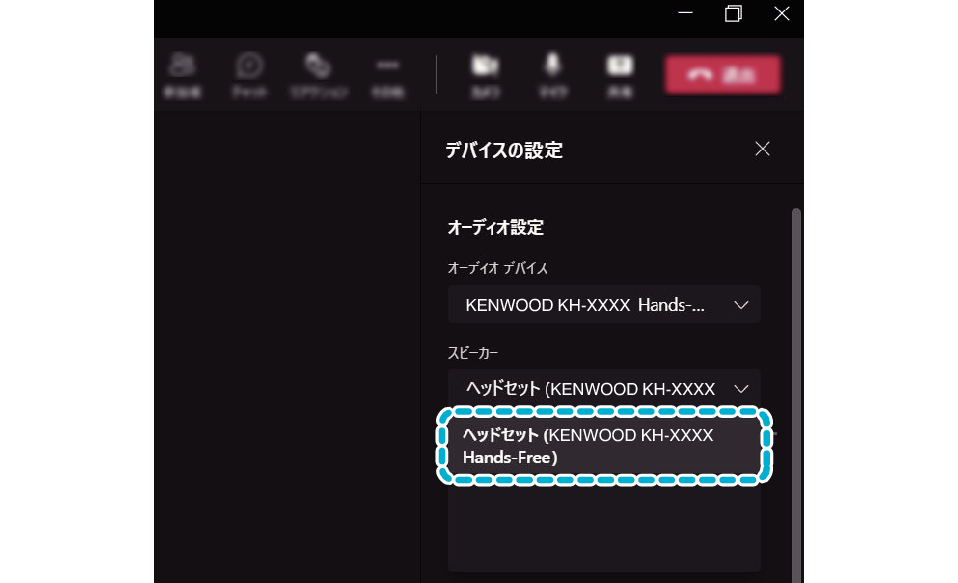
[ヘッドホン (KENWOOD KH-XXXX Stereo)]※2(音楽用の接続)を選択すると、通話できない場合があります。アプリ内のマイクの設定で[ヘッドセット (KENWOOD KH-XXXX Hands-Free)]※2(通話用の接続)を選択します。
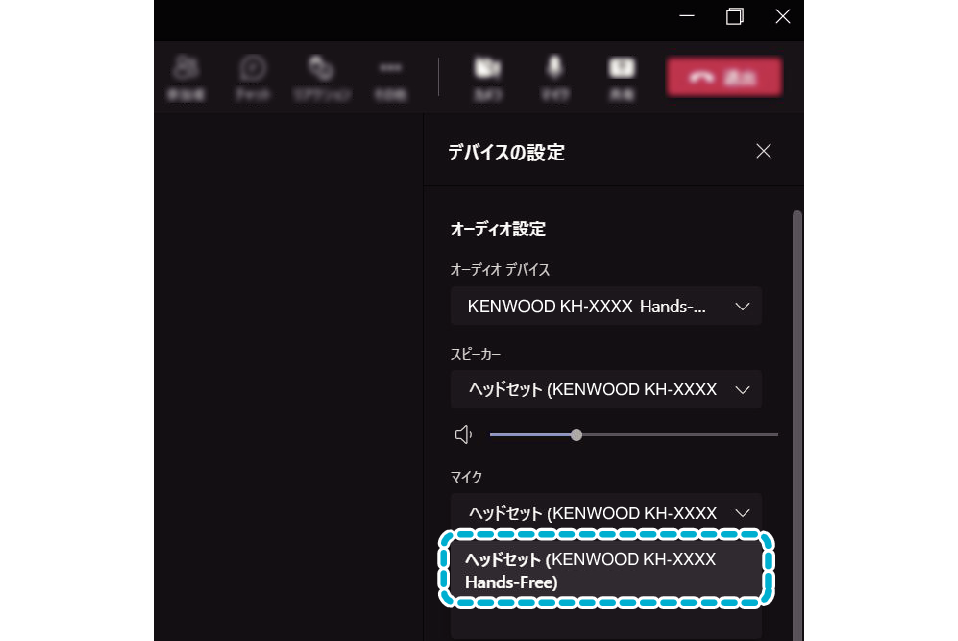
事前にテスト通話などを行い、正しく動作するか確認してください。
お知らせ
実際には「KENWOOD KH-XXXX」の箇所に、お使いのモデルの型番が表示されます。
お使いのパソコンや通話用アプリによっては、スピーカーの設定やマイクの設定に[ヘッドセット (KENWOOD KH-XXXX Hands-Free)]や[ヘッドホン (KENWOOD KH-XXXX Stereo)]※2が表示されず、[KENWOOD KH-XXXX]のみ表示されることがあります。その場合は、[KENWOOD KH-XXXX]を選択してください。
お使いのパソコンやアプリによっては、正しく動作しないことがあります。詳しくは、お使いのアプリのヘルプや取扱説明書をご参照ください。
お使いの通話用アプリによっては、機能がない場合があります。
名称はお使いのパソコンや通話用アプリによって異なります。
音楽/動画再生アプリの場合
本機のマイクを使用中は、ハンズフリープロファイルで通信しているため、再生の音質が低くなります。
音楽や動画を高音質で楽しむためには、以下の手順で操作してください。
-
通話を終了してください。
-
通話アプリを終了してください。
-
OSのマイク入力の設定を本機以外、PC内蔵マイクなどに切り替えてください。
-
それでも改善されない場合は、以下を参考にして、スピーカー出力の設定を変更してください。
OSの設定メニューやタスクバーのスピーカーアイコンをクリックして、設定します。
音楽/動画再生アプリに音声出力の設定がある場合は、そちらで設定してください。
音声※3の接続(HFP/HSP)ではなく、音楽※3の接続(A2DP)を使用します。
スピーカーの設定に[ヘッドセット (KENWOOD KH-XXXX Hands-Free)]※3(通話用の接続)と、[ヘッドホン (KENWOOD KH-XXXX Stereo)]※3(音楽用の接続)がある場合には、[ヘッドホン (KENWOOD KH-XXXX Stereo)]※3(音楽用の接続)を選択します。
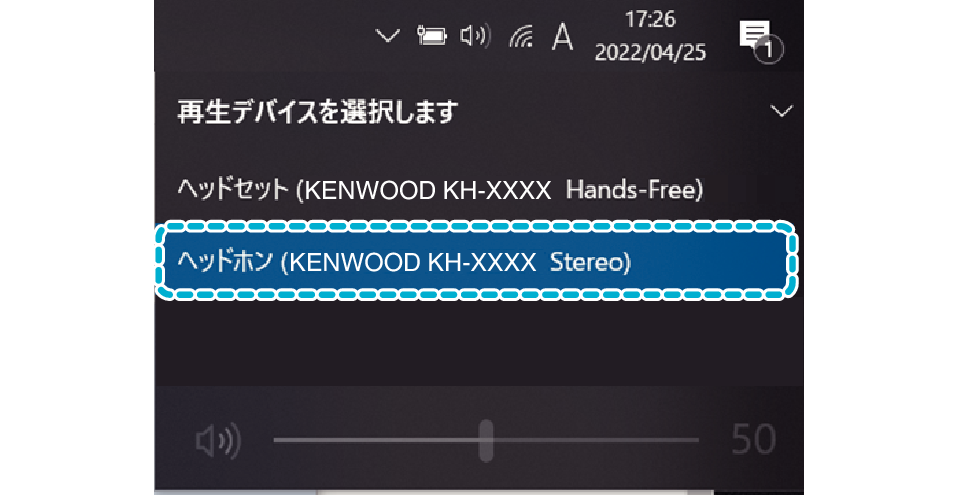
[ヘッドセット (KENWOOD KH-XXXX Hands-Free)]※3(通話用の接続)を選択すると、低い音質で聞くことになります。
お知らせ
お使いのパソコンによっては、スピーカーの設定に[ヘッドセット (KENWOOD KH-XXXX Hands-Free)]や[ヘッドホン (KENWOOD KH-XXXX Stereo)]※3が表示されず、[KENWOOD KH-XXXX]のみ表示されることがあります。その場合は、[KENWOOD KH-XXXX]を選択してください。
お使いのパソコンやアプリによっては、正しく動作しないことがあります。詳しくは、お使いのアプリのヘルプや取扱説明書をご参照ください。
名称はお使いのパソコンや通話用アプリによって異なります。
