両側から音が出ない
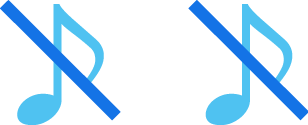
ヘッドセットの状態を確認します。
充電ケースからヘッドセットを取り出し、インジケーターの点滅パターンを確認してください。
相手機器とは正しく接続されています。
アプリの設定や音量を調整し、音量が下がっていないか確認してください。
相手機器のアプリや音量を調整する
-
アプリを起動して再生する
-
音量を調整する
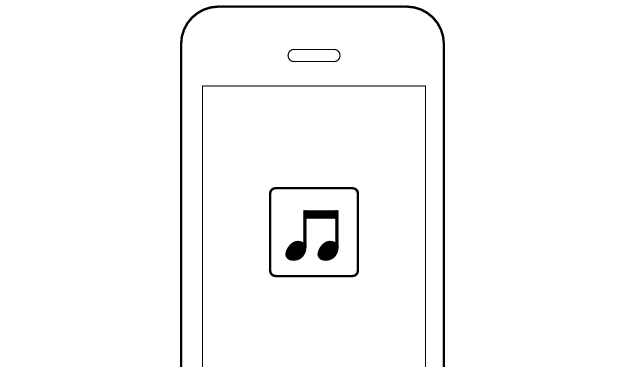
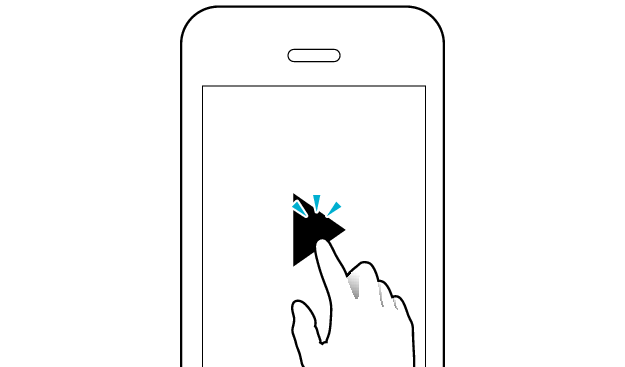
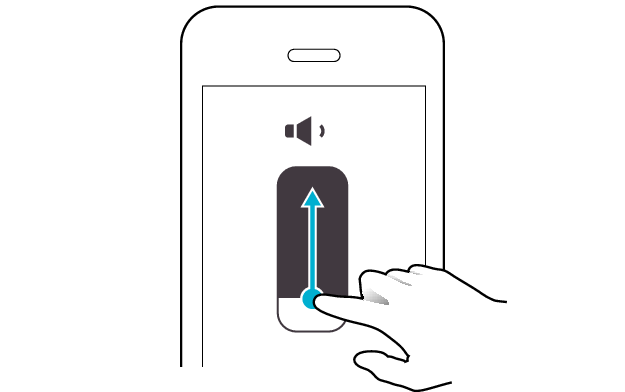
確認後の状態を選んでください
サポートナビのご利用ありがとうございました。
相手機器のBLUETOOTH®設定から、本機の登録情報をいったん削除して、正常に音が出るか確認してください。
ユーザーデータを削除する
-
相手機器のBLUETOOTH®設定から本機の接続情報を削除する
-
L側のヘッドセットのボタンを約3秒間押し続け、インジケーターが赤く点灯したら、指を離す
-
両側のヘッドセットのボタンを10秒以上押し続ける
-
インジケーターが緑色で10秒間点灯し続ける間にボタンから指を離す
-
ヘッドセットを充電ケースに入れる
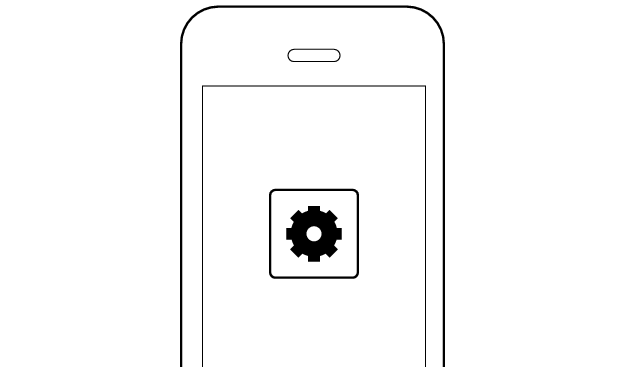
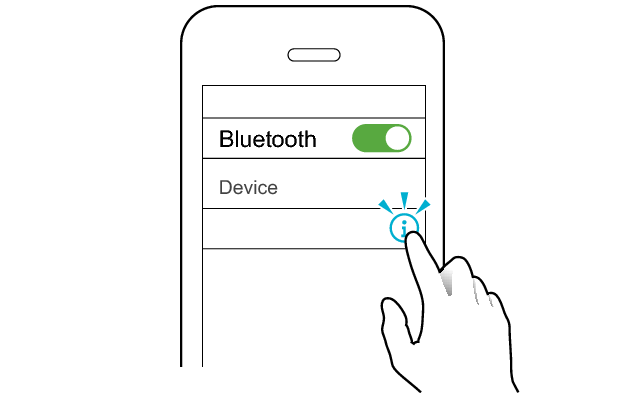
KENWOOD WS-A1
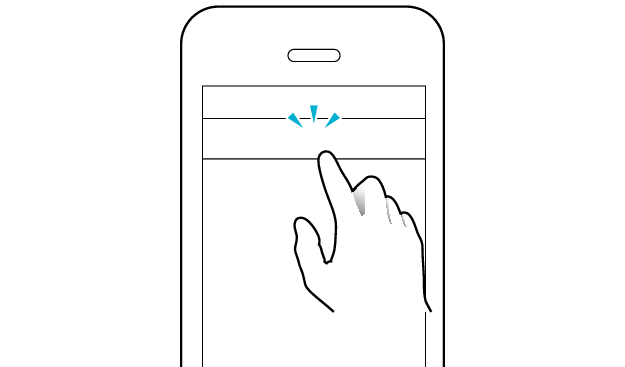
このデバイスの登録を解除
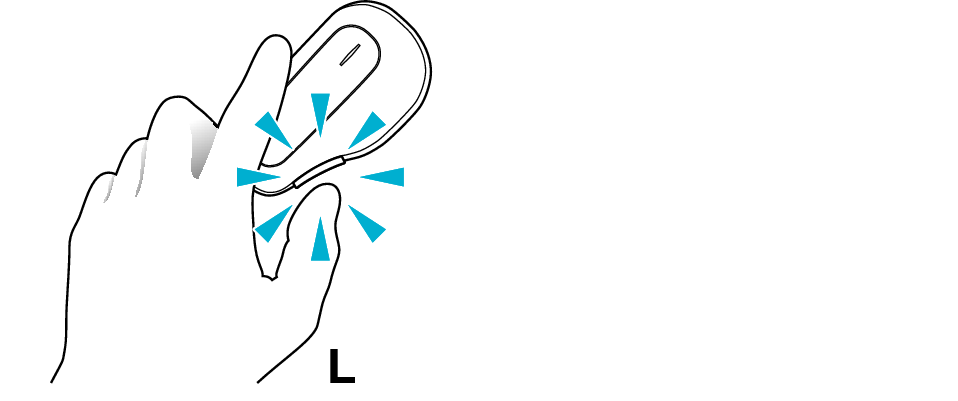
両側のインジケーターが消灯します。
インジケーターが白く点灯した場合、もう一度L側のヘッドセットのボタンを約3秒間押し続け、インジケーターが赤く点灯したら、指を離してください。
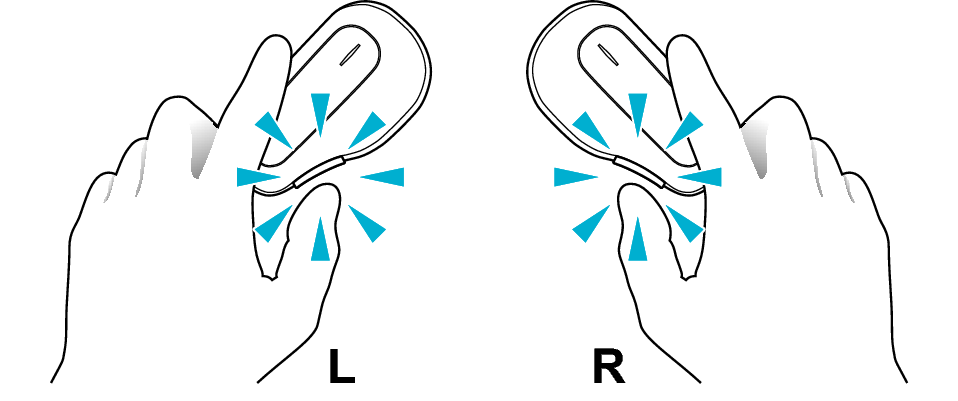
しばらくすると両側のインジケーターが緑色で点滅し、電源が切れます。
Smart Headsetsアプリ内で設定したユーザーデータと今まで接続した相手機器の接続情報が初期化されます。
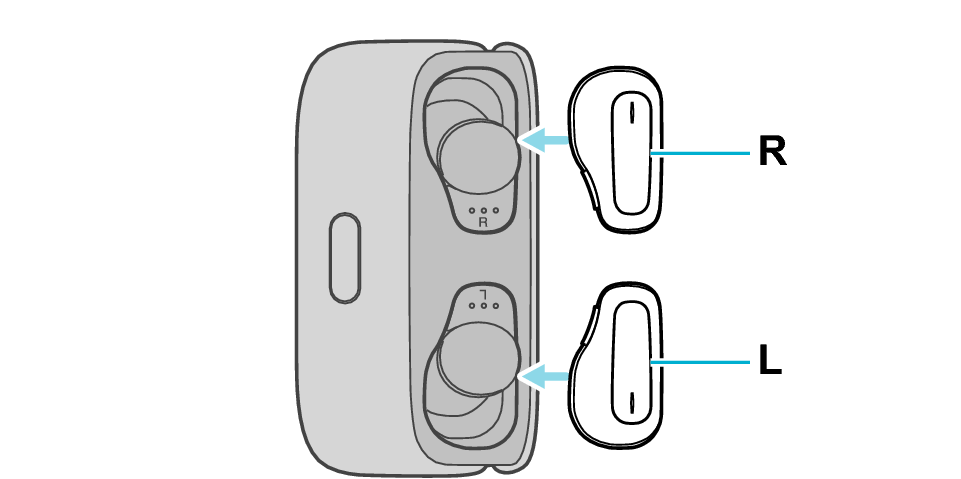
相手機器とペアリングする
-
両側のヘッドセットを充電ケースから同時に取り出す
-
ヘッドセットを取り出すと、両側のインジケーターが3秒間白く点灯し、電源が入ります。
-
しばらくすると、L側のインジケーターが赤と白に交互に速く点滅を繰り返し、「ペアリング」と聞こえます。
-
L側とR側が接続されると、R側のインジケーターが赤く5秒おきに点滅します。
-
KENWOODアプリ「Smart Headsets」または相手機器のBLUETOOTH設定により、ペアリングする
-
KENWOODアプリ「Smart Headsets」を起動して、画面の指示にしたがってください。
-
画面の指示にしたがって操作しても、うまくいかないときは、下図のように相手機器のBLUETOOTH設定を「ON」にして、デバイスリストから本機を選択してください。
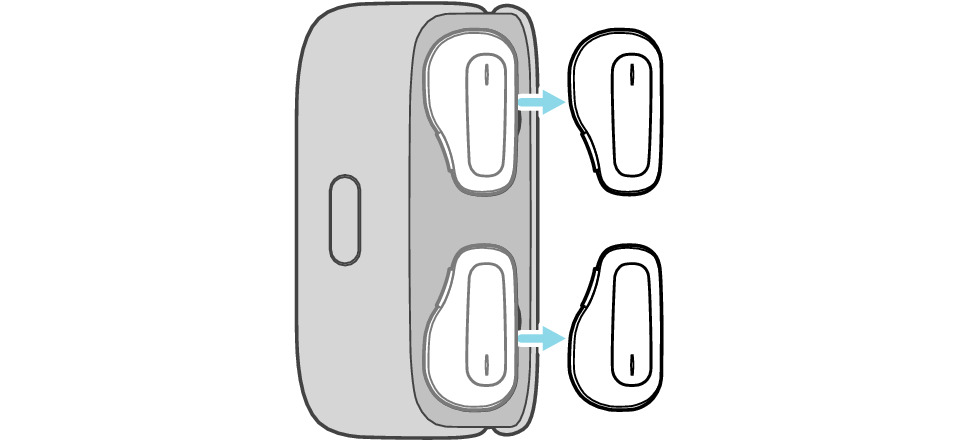
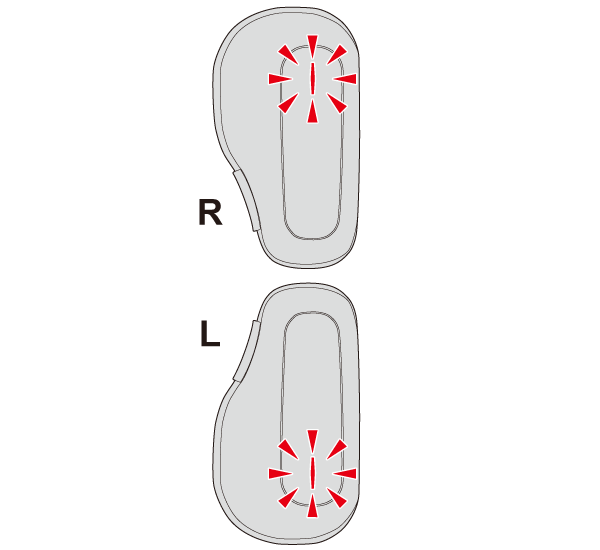
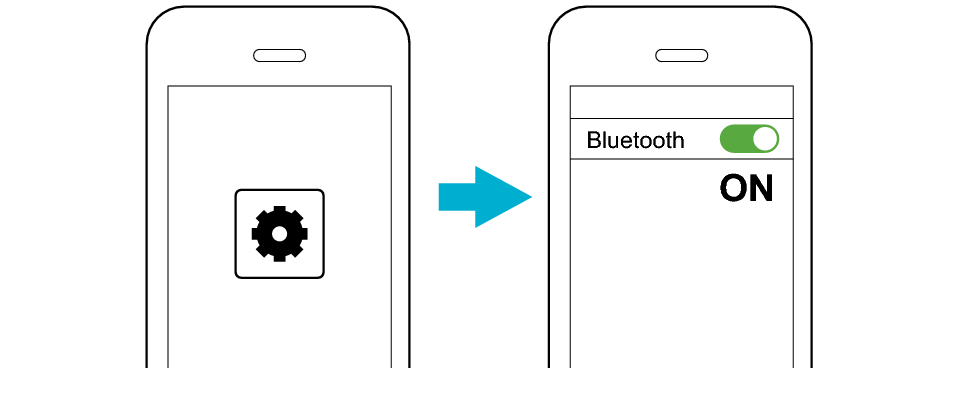
WS-A1をお使いの場合は、デバイスリストから「KENWOOD WS-A1」を選択してください。
WS-A1Gをお使いの場合は、デバイスリストから「KENWOOD WS-A1G」を選択してください。
上記の表示と一緒に「LE-KENWOOD WS-A1」または「LE-KENWOOD WS-A1G」と表示される場合がありますが、必ず「LE」がない方を選択してください。
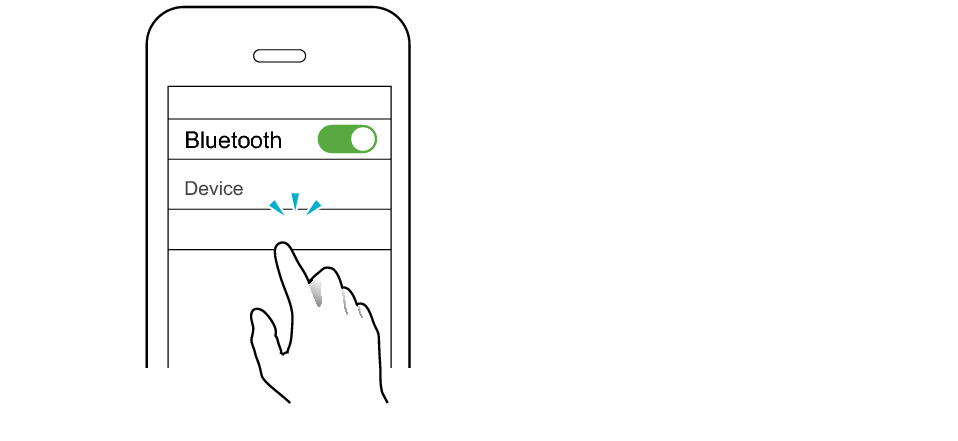
KENWOOD WS-A1
※WS-A1の場合の画面表示例
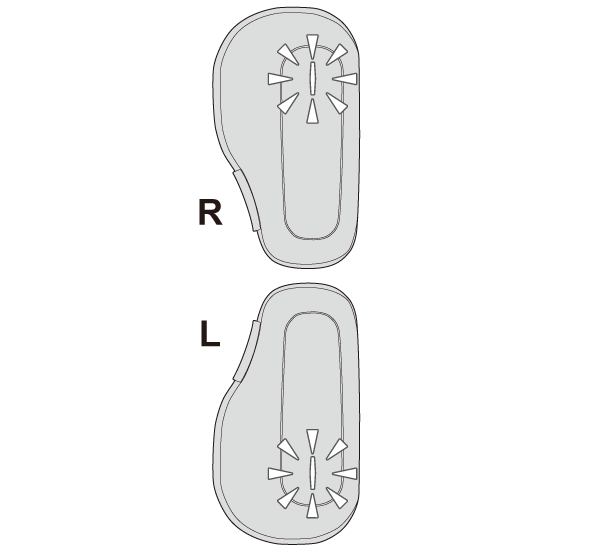
両側のヘッドセットのインジケーターが白く5秒おきに点滅していれば本機と相手機器は接続されています。
相手機器のアプリや音量を調整する
-
アプリを起動して再生する
-
音量を調整する
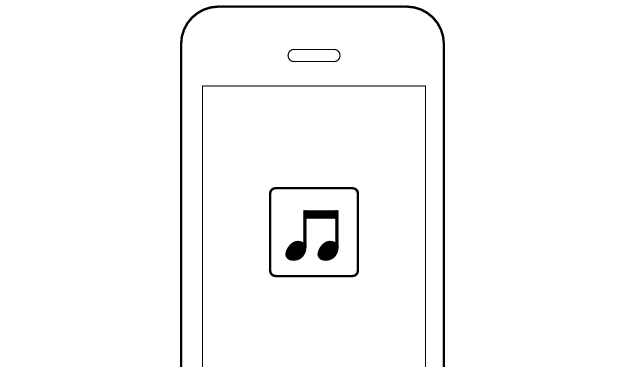
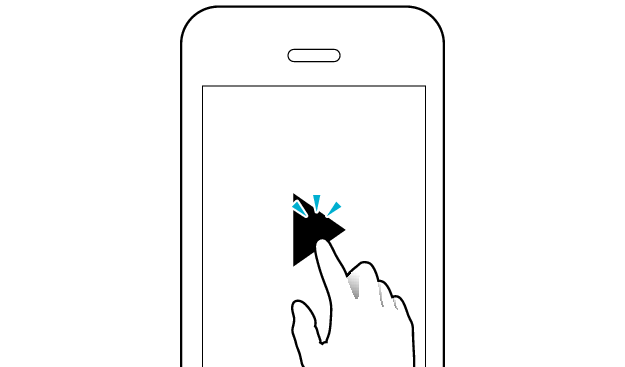
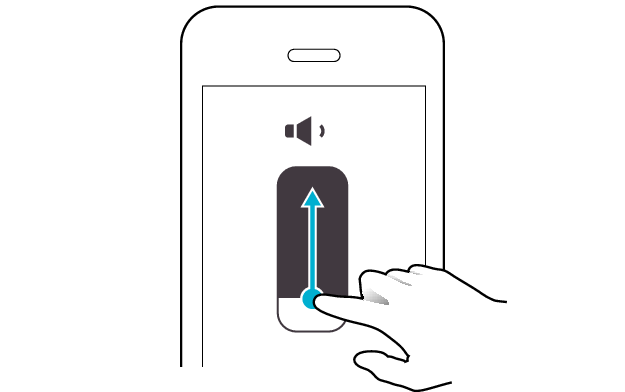
確認後の状態を選んでください
サポートナビのご利用ありがとうございました。
完全に初期化をしてから接続し、正常に音が聴こえるか確認してください。
完全に初期化する
-
L側のヘッドセットのボタンを約3秒間押し続け、インジケーターが赤く点灯したら、指を離す
-
両側のボタンを20秒以上押し続ける
-
WS-A1の場合は赤と青に、WS-A1Gの場合は赤と緑に、インジケーターが交互に速い点滅に変わったら、ボタンから左右同時に指を離す
-
インジケーターが水色の点滅に変わったら、すぐに両側のボタンをすばやく2回押す
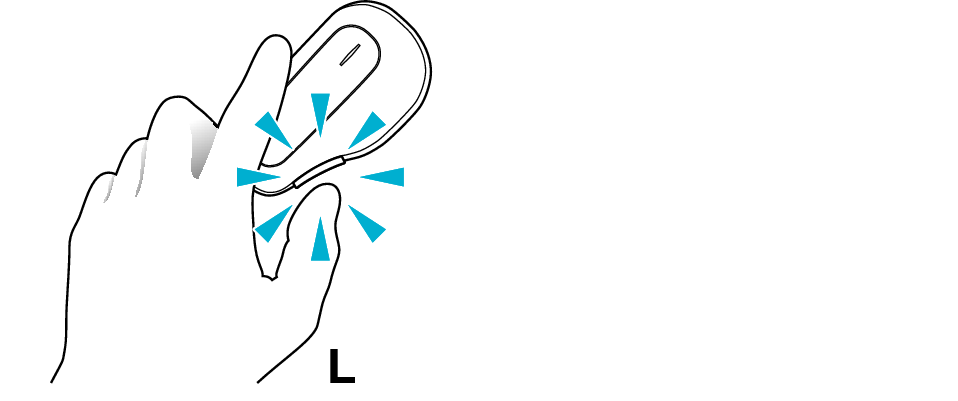
両側のインジケーターが消灯します。
電源が入ります。
途中でインジケーターの色が変化します。
しばらくすると、R側のインジケーターが赤くゆっくり点滅し、L側のインジケーターが赤と白に交互に速く点滅を繰り返します。
出荷時の状態に戻り、相手機器とペアリングできる状態になります。
相手機器とペアリングする
KENWOODアプリ「Smart Headsets」または相手機器のBLUETOOTH設定により、ペアリングします。
-
KENWOODアプリ「Smart Headsets」を起動して、画面の指示にしたがってください。
-
画面の指示にしたがって操作しても、うまくいかないときは、下図のように相手機器のBLUETOOTH設定を「ON」にして、デバイスリストから本機を選択してください。
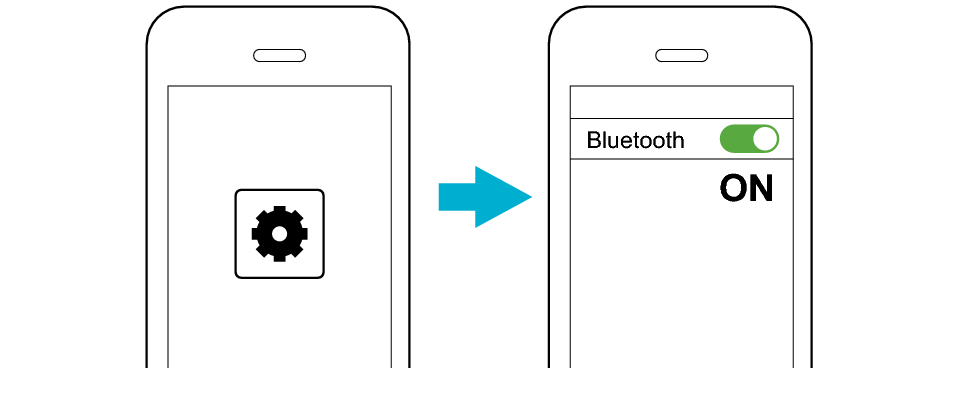
WS-A1をお使いの場合は、デバイスリストから「KENWOOD WS-A1」を選択してください。
WS-A1Gをお使いの場合は、デバイスリストから「KENWOOD WS-A1G」を選択してください。
上記の表示と一緒に「LE-KENWOOD WS-A1」または「LE-KENWOOD WS-A1G」と表示される場合がありますが、必ず「LE」がない方を選択してください。
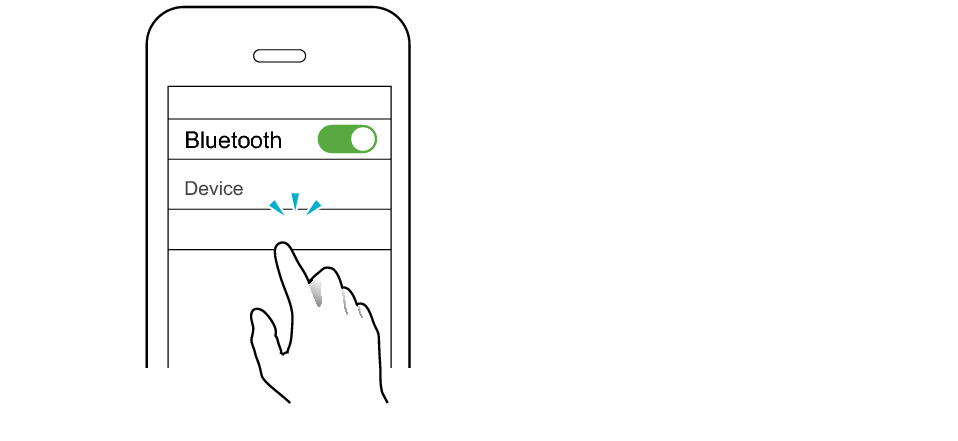
KENWOOD WS-A1
※WS-A1の場合の画面表示例
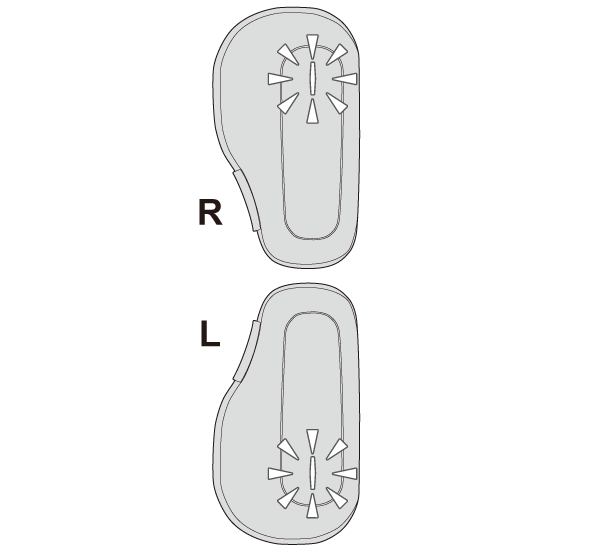
両側のヘッドセットのインジケーターが白く5秒おきに点滅していれば本機と相手機器は接続されています。
相手機器のアプリや音量を調整する
-
アプリを起動して再生する
-
音量を調整する
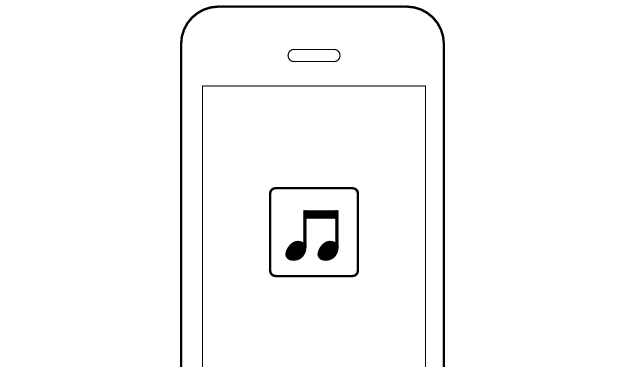
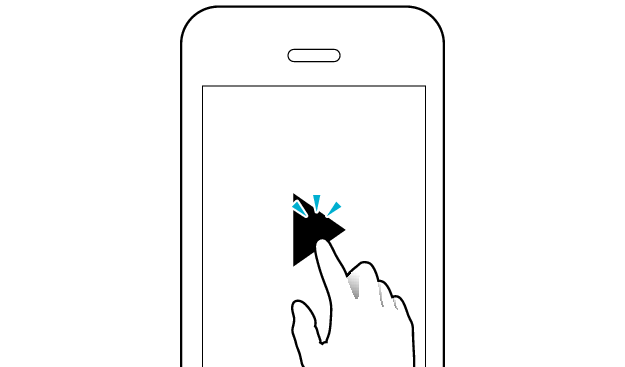
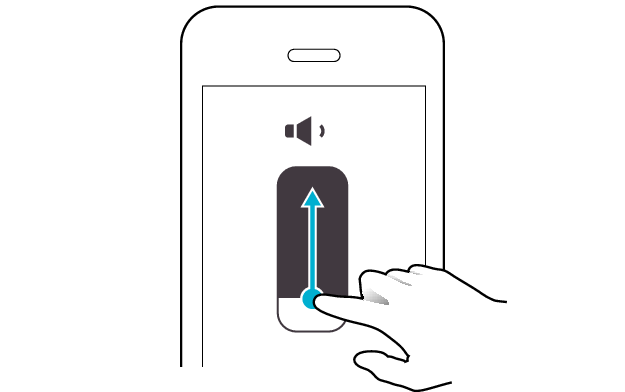
確認後の状態を選んでください
サポートナビのご利用ありがとうございました。
製品に何らかの不具合が発生している可能性がございます。
お手数をお掛けしますが、弊社カスタマーセンターまでご連絡ください。

消灯しているヘッドセットは電源が入っていません。
電源が入るか確認してください。
ヘッドセットの電源を入れる
消灯しているヘッドセットのボタンを約3秒間押し続けてください。
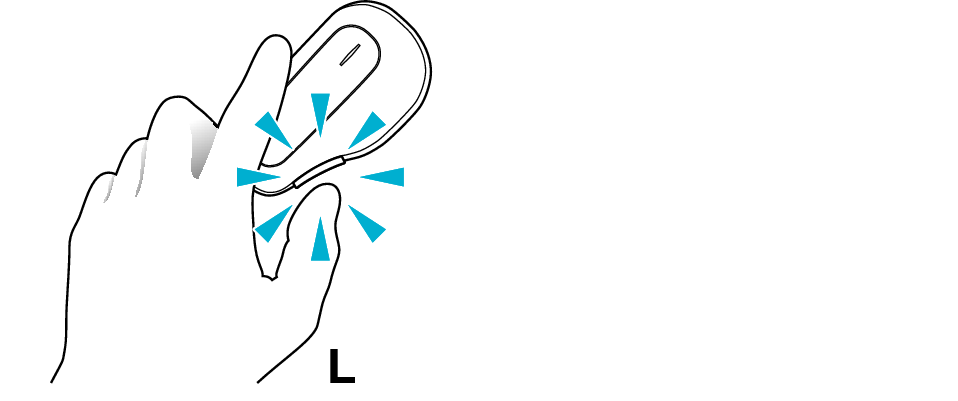
画像はL側のヘッドセットの電源を入れる例です。
電源がONになるときはゆっくり白色で点灯後消灯、電源がOFFになるときはゆっくり赤色で点灯後消灯します。
インジケーターが点滅していれば、電源は入っています。
確認後の状態を選んでください
ページのトップに戻ってインジケーターの点滅パターンを選択し直してください。
ヘッドセットの電池残量がありません。
充電してから接続し、正常に音が聴こえるか確認してください。
ヘッドセットを充電する
-
充電ケースを充電する
-
充電ケースにヘッドセットを入れる
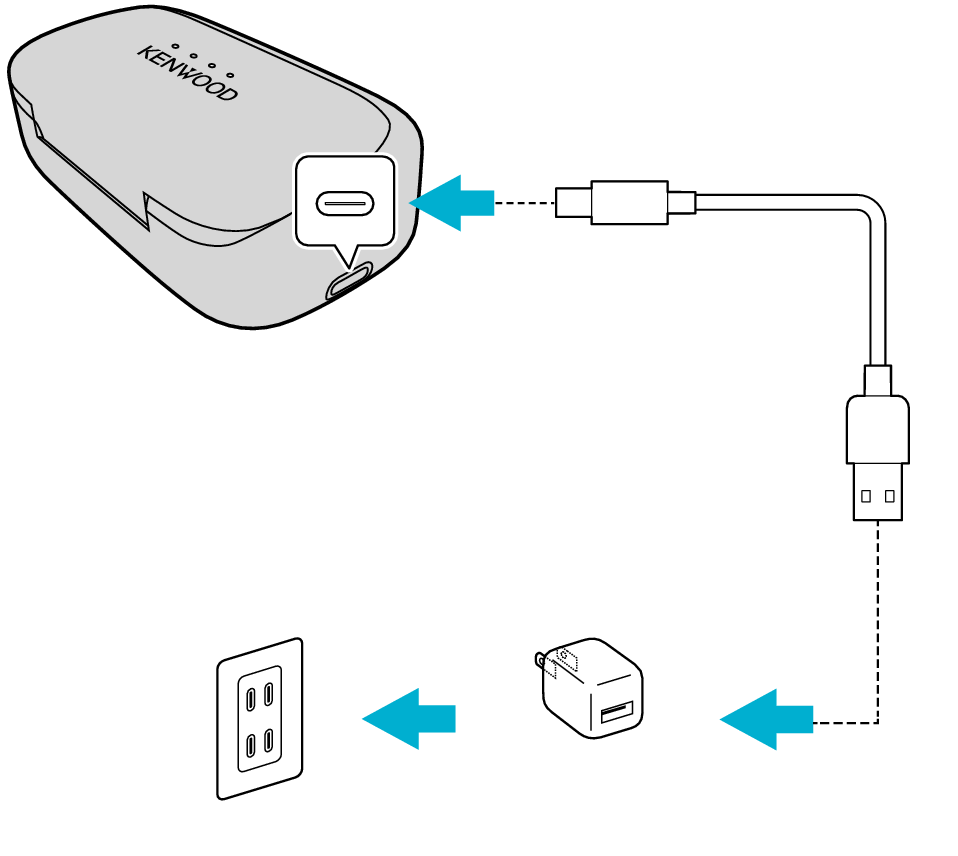
5V タイプ
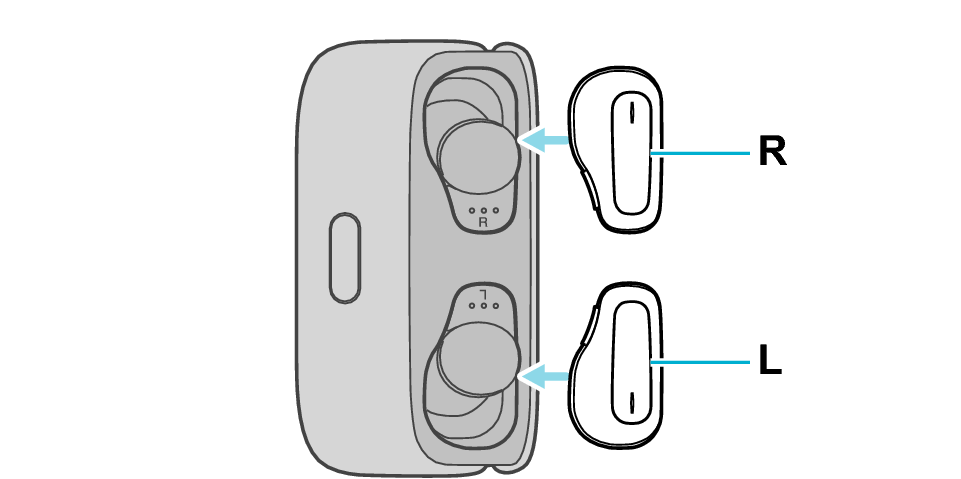
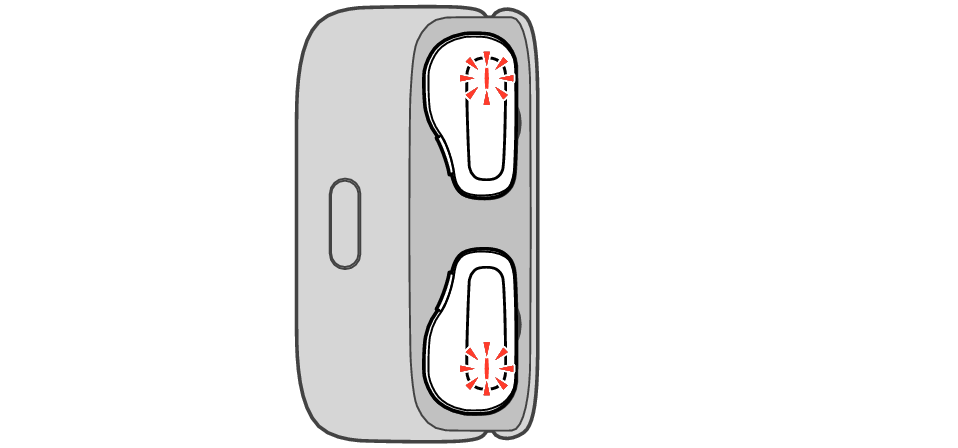
ヘッドセットの電源がオフになり、充電が始まります。
充電が始まると、ヘッドセットのインジケーターが赤く点滅します。
長期間使用していないヘッドセットを充電する場合、インジケーターが点灯するまでに時間がかかることがあります。インジケーターが点灯するまでしばらくお待ちください。
充電が完了するとヘッドセットのインジケーターが消灯します。
相手機器と接続する
KENWOODアプリ「Smart Headsets」または相手機器のBLUETOOTH設定により、ペアリングします。
-
KENWOODアプリ「Smart Headsets」を起動して、画面の指示にしたがってください。
-
画面の指示にしたがって操作しても、うまくいかないときは、下図のように相手機器のBLUETOOTH設定を「ON」にして、デバイスリストから本機を選択してください。
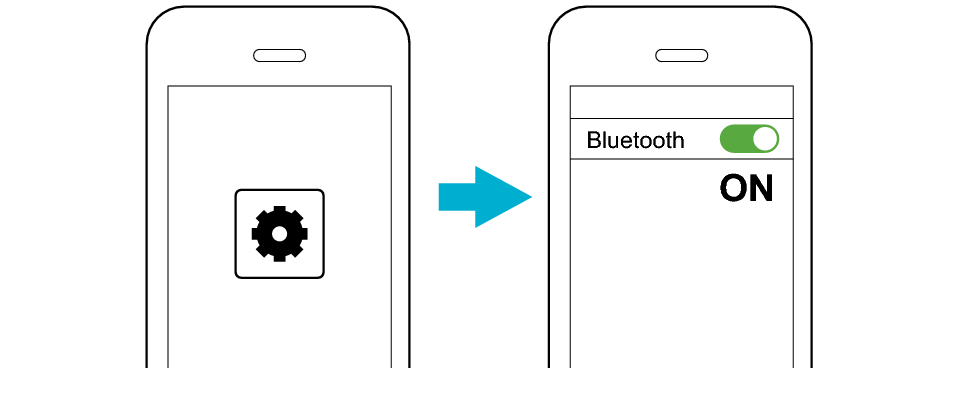
WS-A1をお使いの場合は、デバイスリストから「KENWOOD WS-A1」を選択してください。
WS-A1Gをお使いの場合は、デバイスリストから「KENWOOD WS-A1G」を選択してください。
上記の表示と一緒に「LE-KENWOOD WS-A1」または「LE-KENWOOD WS-A1G」と表示される場合がありますが、必ず「LE」がない方を選択してください。
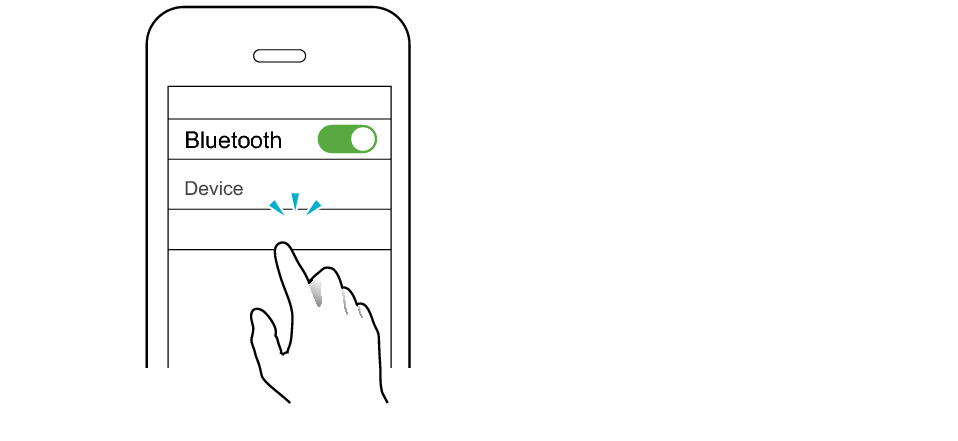
KENWOOD WS-A1
※WS-A1の場合の画面表示例
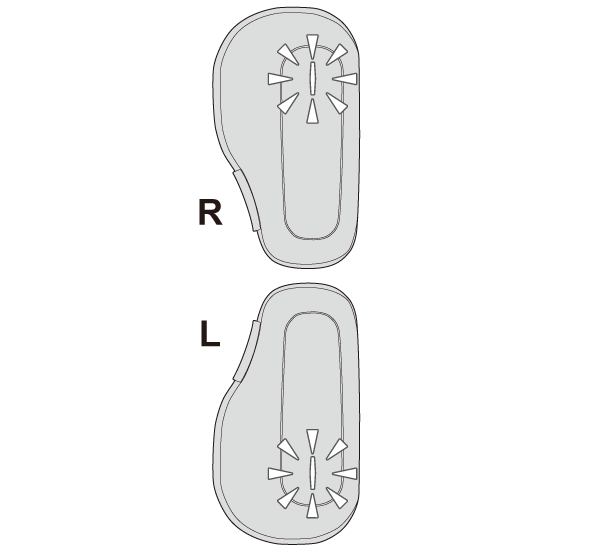
両側のヘッドセットのインジケーターが白く5秒おきに点滅していれば本機と相手機器は接続されています。
相手機器のアプリや音量を調整する
-
アプリを起動して再生する
-
音量を調整する
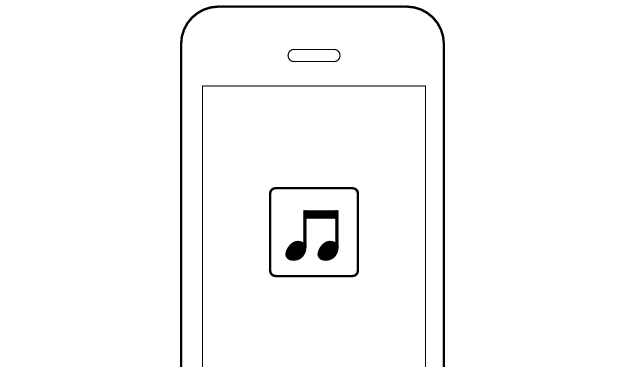
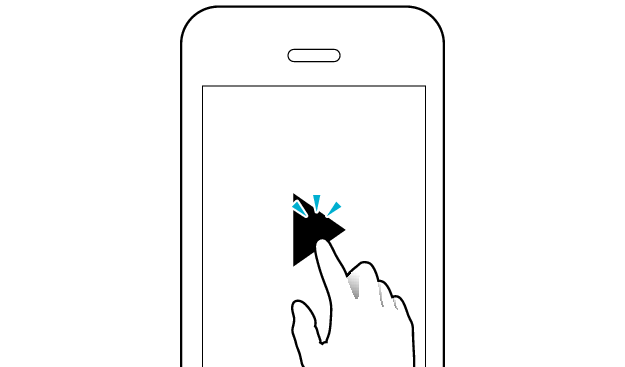
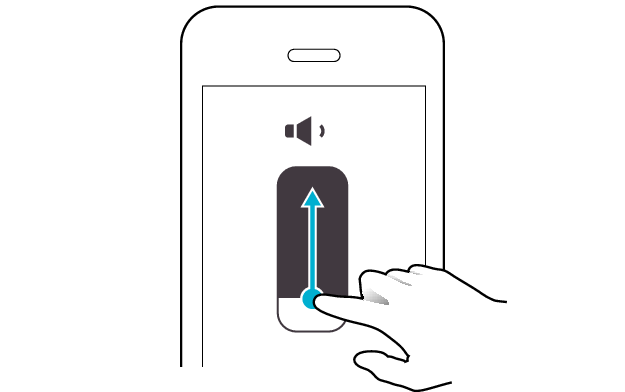
確認後の状態を選んでください
サポートナビのご利用ありがとうございました。
点滅しても音が出ない場合は、ページのトップに戻ってインジケーターの点滅パターンを選択し直してください。
正常に充電できていない可能性があります。
以下の項目を確認してください。
L側の点滅パターンを選んでください。
L側は相手機器と接続されていますが、R側との接続に不具合が発生しています。
電源を入れ直して、正常に音が出るか確認してください。
電源を入れ直す(ケースがある場合)
-
ヘッドセットを充電ケースに入れる
-
ヘッドセットのインジケーターが点滅したら、両側のイヤホンを同時に取り出す
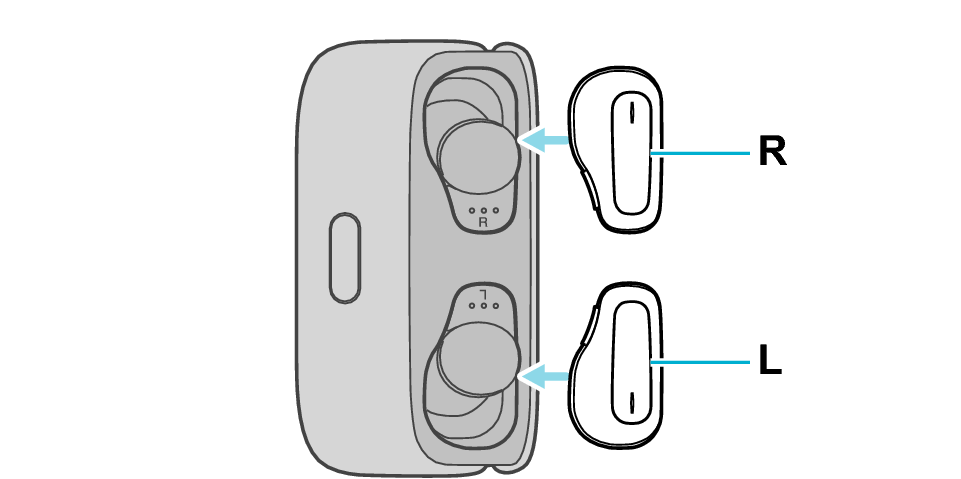
ヘッドセットの電源がオフになり、充電が始まります。
充電が始まると、ヘッドセットのインジケーターが赤く点滅します。
長期間使用していない充電ケースやヘッドセットを充電する場合、インジケーターが点灯するまでに時間がかかることがあります。インジケーターが点灯するまでしばらくお待ちください。
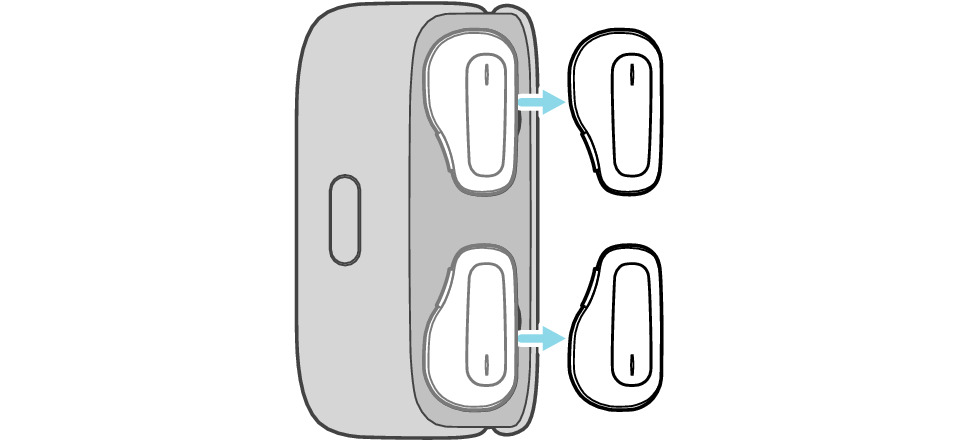
両側のヘッドセットのインジケーターが3秒間白く点灯し、電源が入ります。
取り出した後は両側のヘッドセットと相手機器を近づけてください。
その後相手機器と正しく接続出来れば、両側のヘッドセットのインジケーターが5秒に一度白点滅します。
そうならない場合はページ下部「音が出ない」に進んでください。
電源を入れ直す(ケースがない場合)
-
L側のヘッドセットのボタンを約3秒間押し続け、インジケーターが赤く点灯したら、指を離す
-
両側のヘッドセットのボタンを約3秒間押し続けて電源を入れる
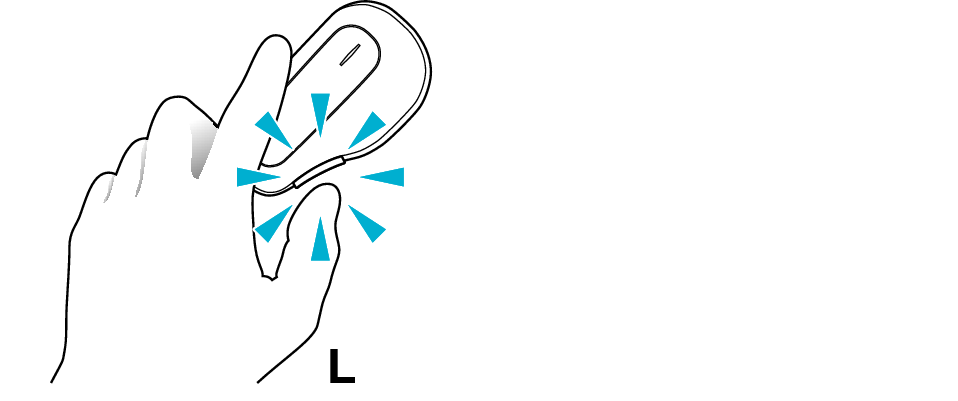
両側のインジケーターが消灯します。
インジケーターが白く点灯した場合、もう一度L側のヘッドセットのボタンを約3秒間押し続け、インジケーターが赤く点灯したら、指を離してください。
電源を入れるときは、両側のヘッドセットと相手機器を近づけてください。
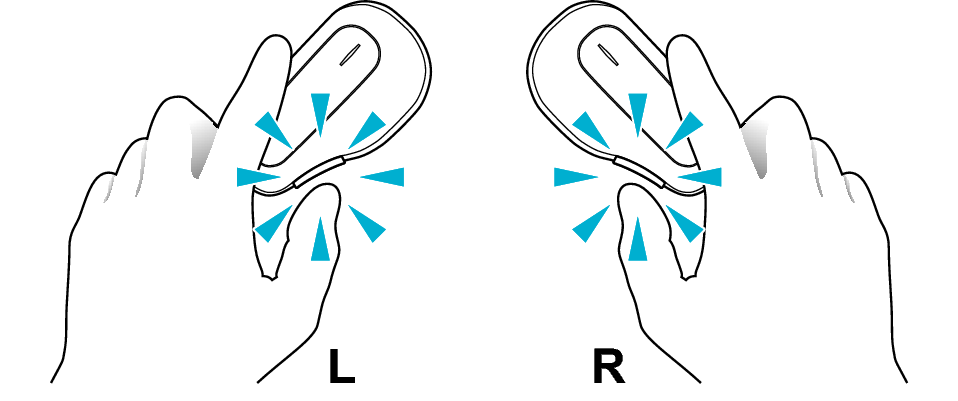
電源が入ると、両側のヘッドセットのインジケーターがゆっくり白く点灯した後消灯します。
電源が入ったら両側のヘッドセットと相手機器を近づけてください。
その後相手機器と正しく接続出来れば、両側のヘッドセットのインジケーターが5秒に一度白点滅します。
そうならない場合はページ下部「音が出ない」に進んでください。
電源を入れ直すと、自動的に前回接続した機器と接続します。
接続がうまくできない場合は以下をお試しください。
相手機器と接続する
KENWOODアプリ「Smart Headsets」または相手機器のBLUETOOTH設定により、ペアリングします。
-
KENWOODアプリ「Smart Headsets」を起動して、画面の指示にしたがってください。
-
画面の指示にしたがって操作しても、うまくいかないときは、下図のように相手機器のBLUETOOTH設定を「ON」にして、デバイスリストから本機を選択してください。
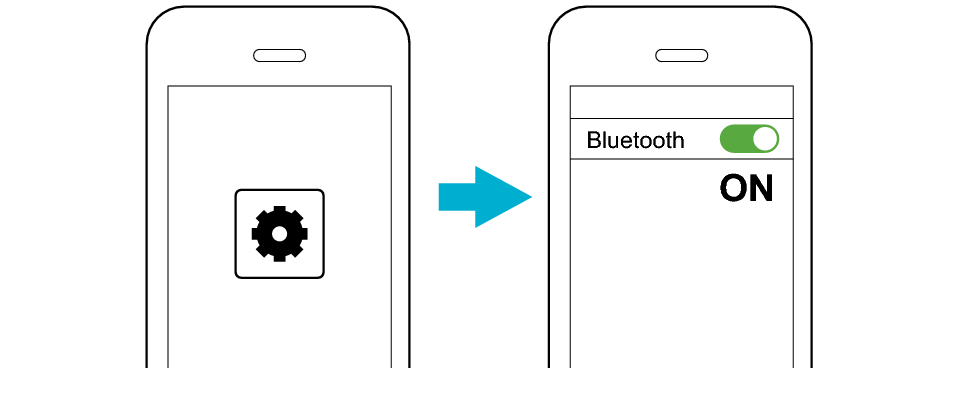
WS-A1をお使いの場合は、デバイスリストから「KENWOOD WS-A1」を選択してください。
WS-A1Gをお使いの場合は、デバイスリストから「KENWOOD WS-A1G」を選択してください。
上記の表示と一緒に「LE-KENWOOD WS-A1」または「LE-KENWOOD WS-A1G」と表示される場合がありますが、必ず「LE」がない方を選択してください。
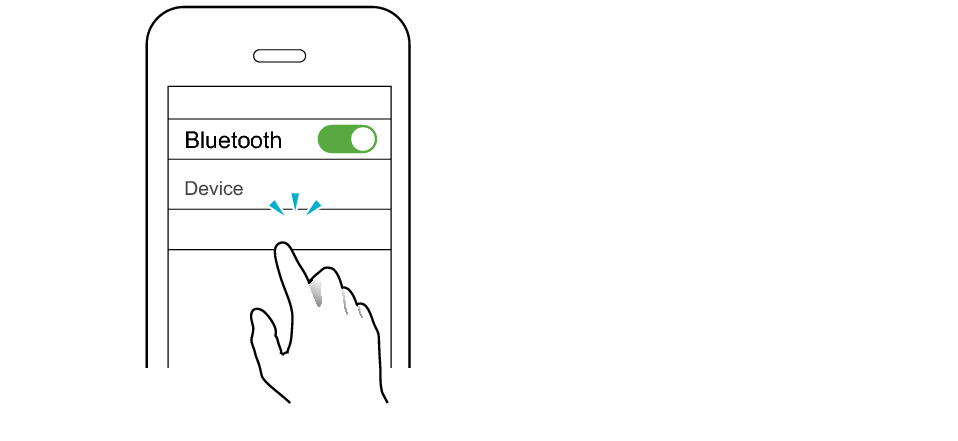
KENWOOD WS-A1
※WS-A1の場合の画面表示例
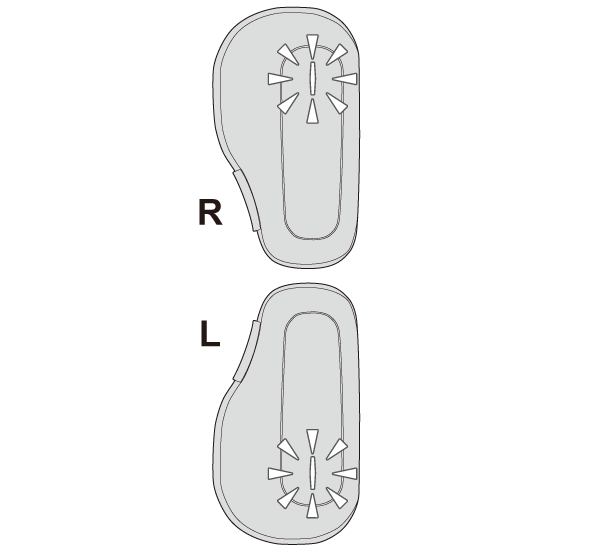
両側のヘッドセットのインジケーターが白く5秒おきに点滅していれば本機と相手機器は接続されています。
相手機器のアプリや音量を調整する
-
アプリを起動して再生する
-
音量を調整する
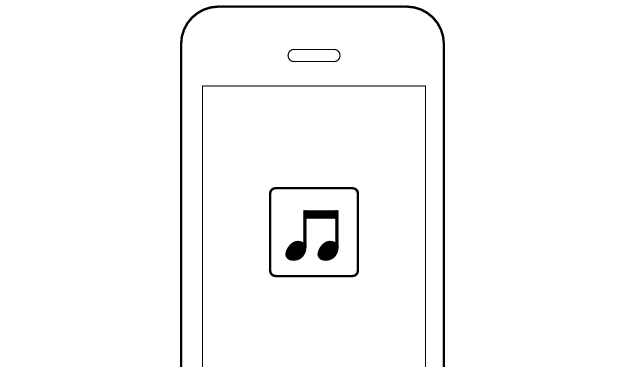
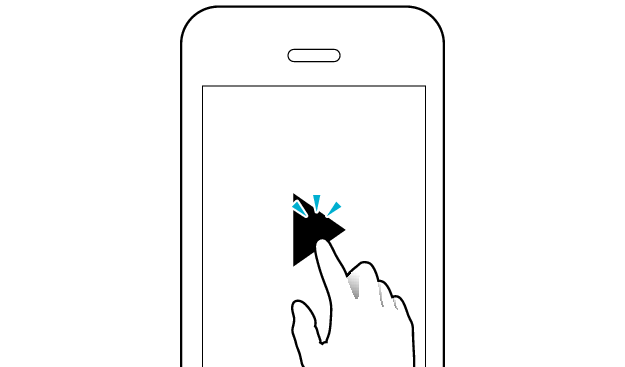
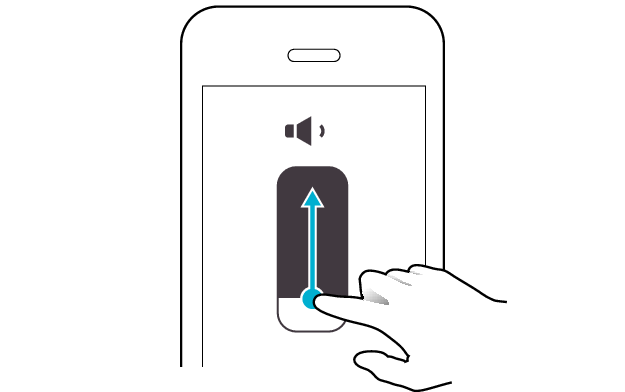
確認後の状態を選んでください
サポートナビのご利用ありがとうございました。
相手機器のBLUETOOTH®設定から、本機の登録情報をいったん削除して、正常に音が出るか確認してください。
ユーザーデータを削除する
-
相手機器のBLUETOOTH®設定から本機の接続情報を削除する
-
L側のヘッドセットのボタンを約3秒間押し続け、インジケーターが赤く点灯したら、指を離す
-
両側のヘッドセットのボタンを10秒以上押し続ける
-
インジケーターが緑色で10秒間点灯し続ける間にボタンから指を離す
-
ヘッドセットを充電ケースに入れる
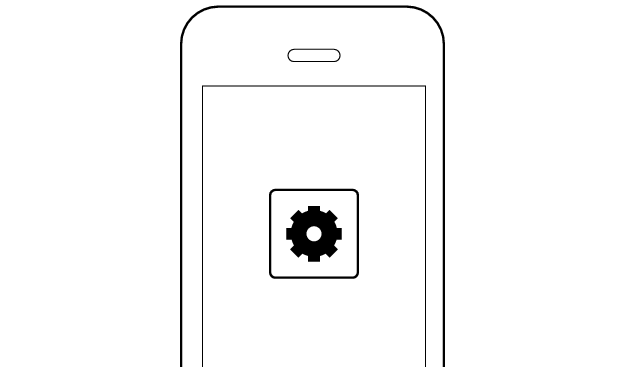
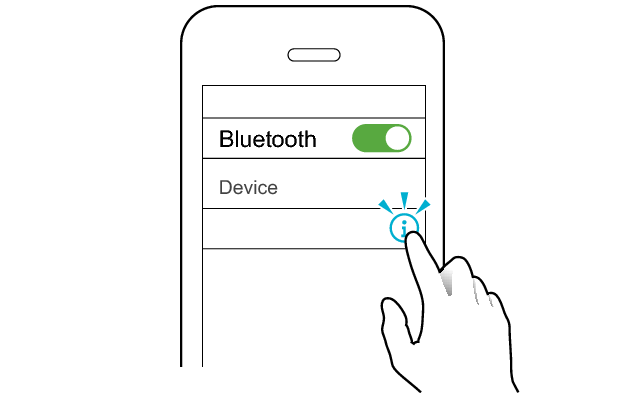
KENWOOD WS-A1
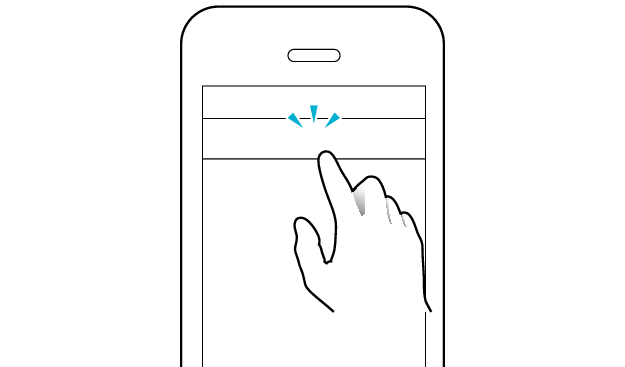
このデバイスの登録を解除
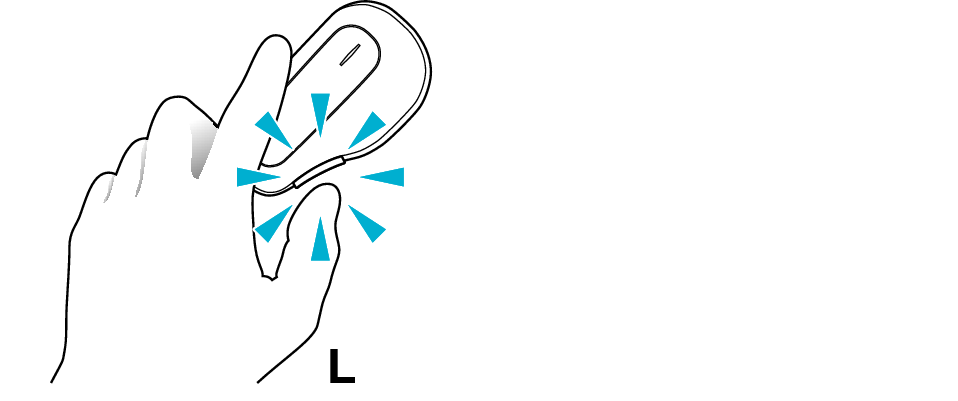
両側のインジケーターが消灯します。
インジケーターが白く点灯した場合、もう一度L側のヘッドセットのボタンを約3秒間押し続け、インジケーターが赤く点灯したら、指を離してください。
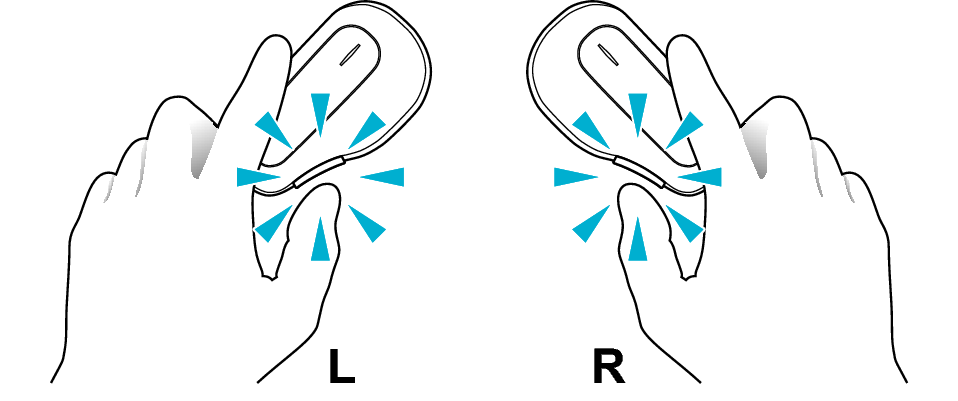
しばらくすると両側のインジケーターが緑色で点滅し、電源が切れます。
Smart Headsetsアプリ内で設定したユーザーデータと今まで接続した相手機器の接続情報が初期化されます。
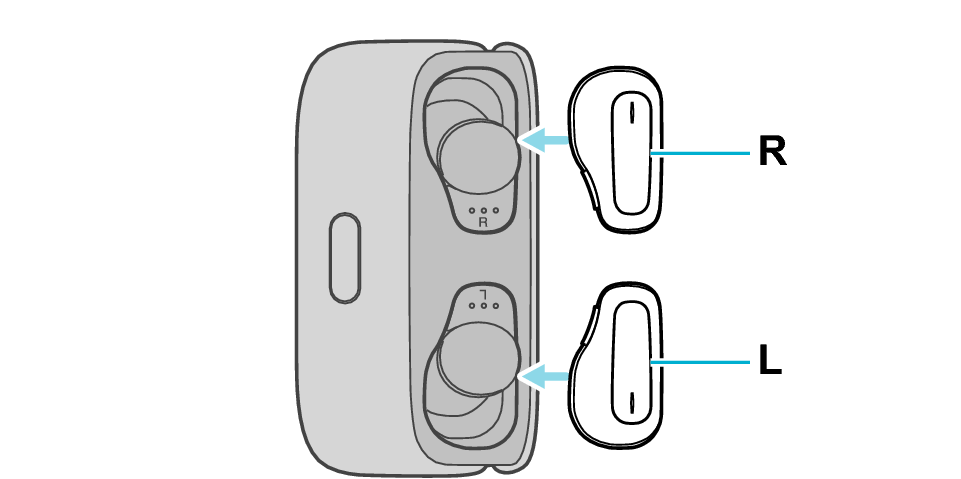
相手機器とペアリングする
-
両側のヘッドセットを充電ケースから同時に取り出す
-
ヘッドセットを取り出すと、両側のインジケーターが3秒間白く点灯し、電源が入ります。
-
しばらくすると、L側のインジケーターが赤と白に交互に速く点滅を繰り返し、「ペアリング」と聞こえます。
-
L側とR側が接続されると、R側のインジケーターが赤く5秒おきに点滅します。
-
KENWOODアプリ「Smart Headsets」または相手機器のBLUETOOTH設定により、ペアリングする
-
KENWOODアプリ「Smart Headsets」を起動して、画面の指示にしたがってください。
-
画面の指示にしたがって操作しても、うまくいかないときは、下図のように相手機器のBLUETOOTH設定を「ON」にして、デバイスリストから本機を選択してください。
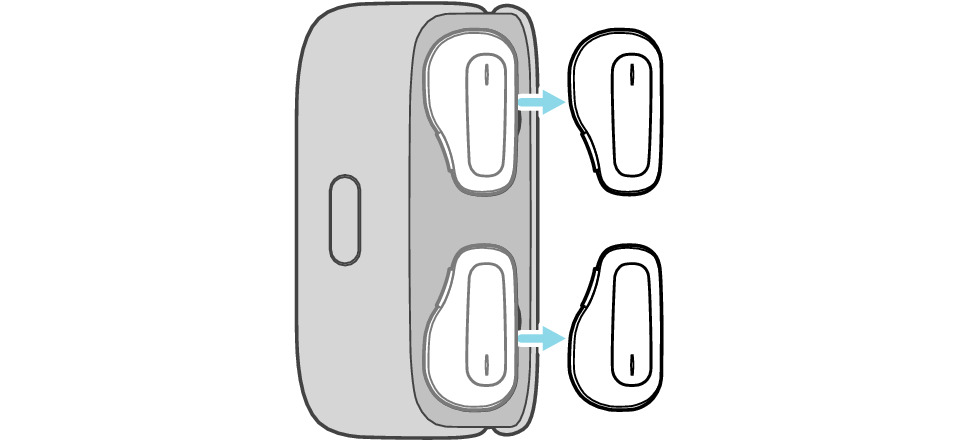
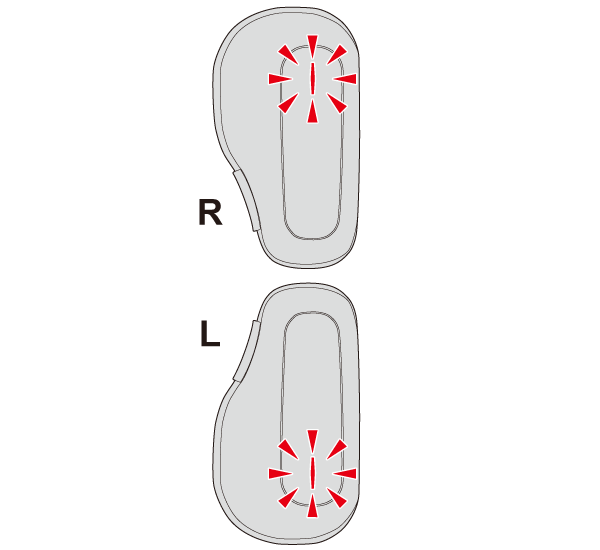
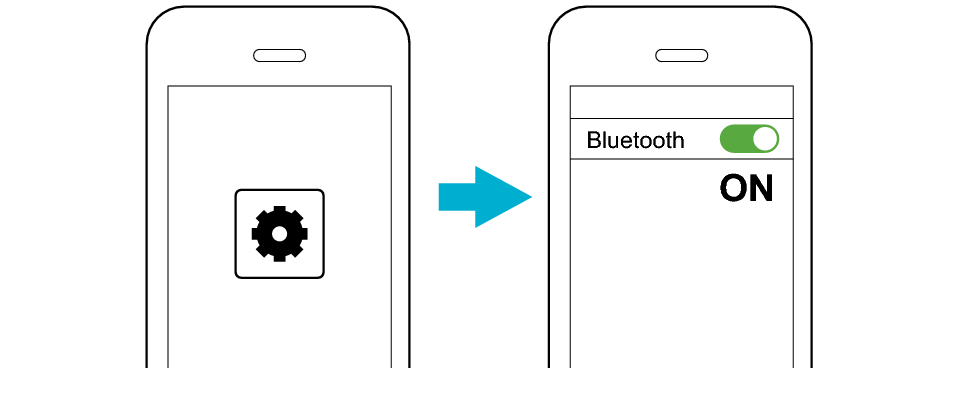
WS-A1をお使いの場合は、デバイスリストから「KENWOOD WS-A1」を選択してください。
WS-A1Gをお使いの場合は、デバイスリストから「KENWOOD WS-A1G」を選択してください。
上記の表示と一緒に「LE-KENWOOD WS-A1」または「LE-KENWOOD WS-A1G」と表示される場合がありますが、必ず「LE」がない方を選択してください。
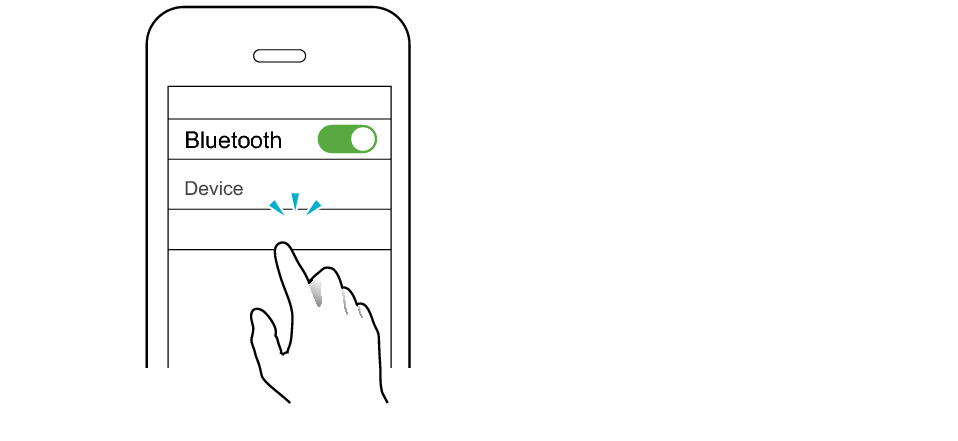
KENWOOD WS-A1
※WS-A1の場合の画面表示例
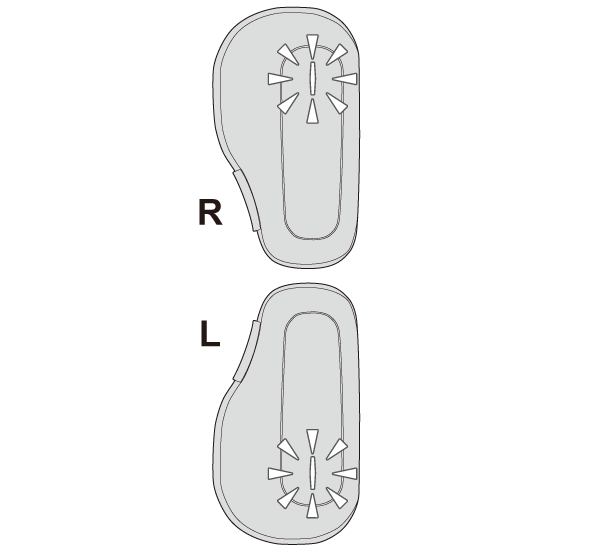
両側のヘッドセットのインジケーターが白く5秒おきに点滅していれば本機と相手機器は接続されています。
相手機器のアプリや音量を調整する
-
アプリを起動して再生する
-
音量を調整する
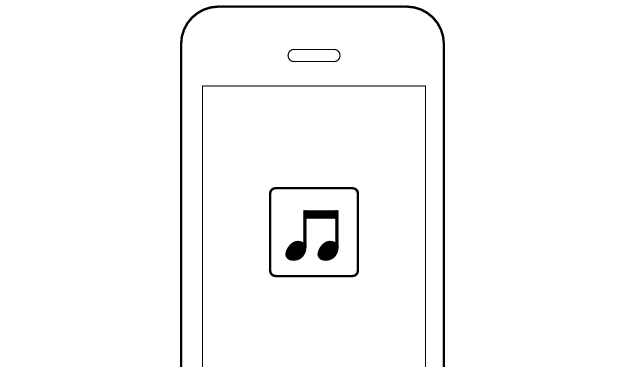
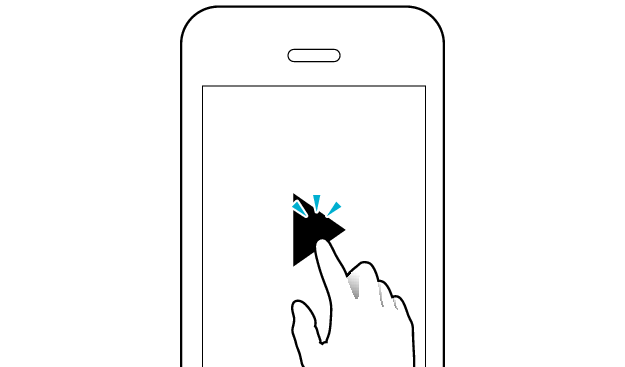
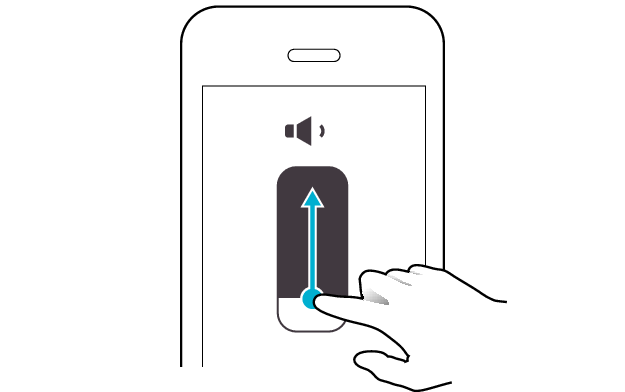
確認後の状態を選んでください
サポートナビのご利用ありがとうございました。
完全に初期化をしてから接続し、正常に音が聴こえるか確認してください。
完全に初期化する
-
L側のヘッドセットのボタンを約3秒間押し続け、インジケーターが赤く点灯したら、指を離す
-
両側のボタンを20秒以上押し続ける
-
WS-A1の場合は赤と青に、WS-A1Gの場合は赤と緑に、インジケーターが交互に速い点滅に変わったら、ボタンから左右同時に指を離す
-
インジケーターが水色の点滅に変わったら、すぐに両側のボタンをすばやく2回押す
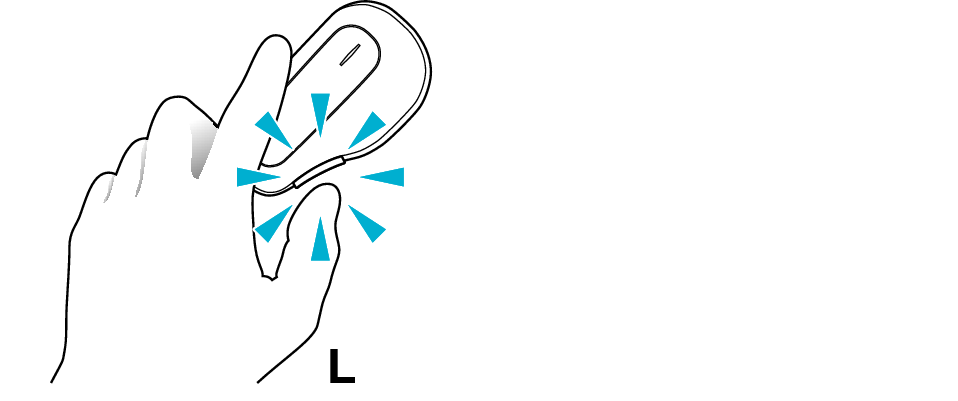
両側のインジケーターが消灯します。
電源が入ります。
途中でインジケーターの色が変化します。
しばらくすると、R側のインジケーターが赤くゆっくり点滅し、L側のインジケーターが赤と白に交互に速く点滅を繰り返します。
出荷時の状態に戻り、相手機器とペアリングできる状態になります。
相手機器とペアリングする
KENWOODアプリ「Smart Headsets」または相手機器のBLUETOOTH設定により、ペアリングします。
-
KENWOODアプリ「Smart Headsets」を起動して、画面の指示にしたがってください。
-
画面の指示にしたがって操作しても、うまくいかないときは、下図のように相手機器のBLUETOOTH設定を「ON」にして、デバイスリストから本機を選択してください。
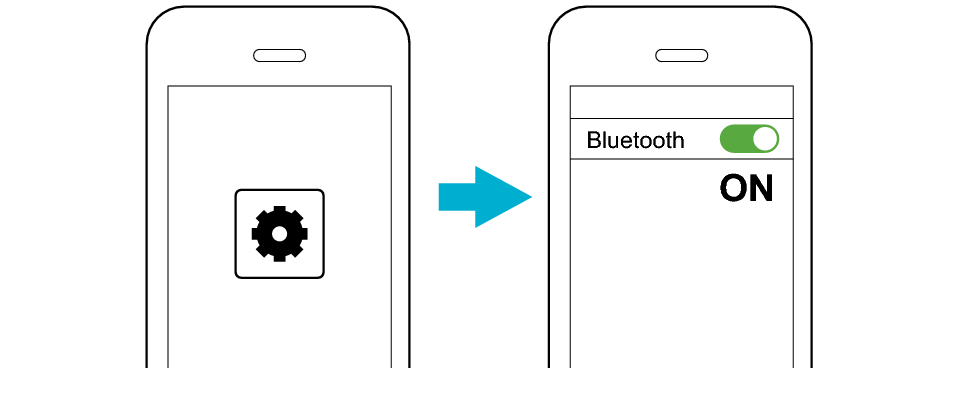
WS-A1をお使いの場合は、デバイスリストから「KENWOOD WS-A1」を選択してください。
WS-A1Gをお使いの場合は、デバイスリストから「KENWOOD WS-A1G」を選択してください。
上記の表示と一緒に「LE-KENWOOD WS-A1」または「LE-KENWOOD WS-A1G」と表示される場合がありますが、必ず「LE」がない方を選択してください。
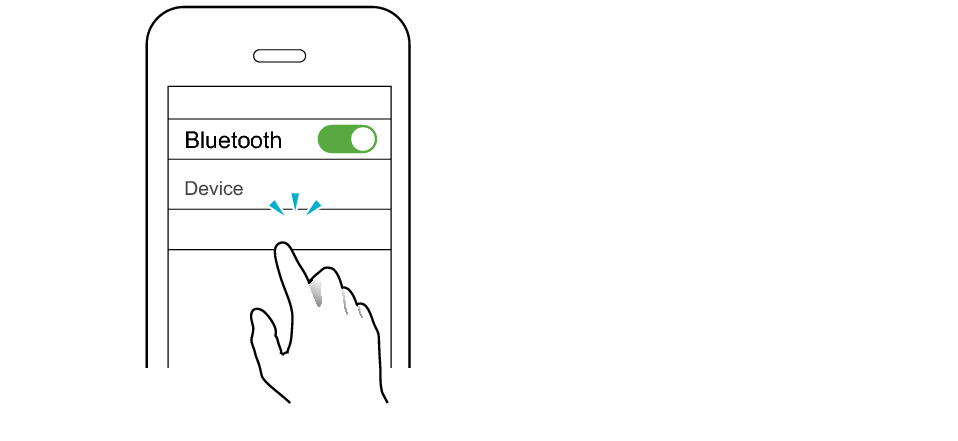
KENWOOD WS-A1
※WS-A1の場合の画面表示例
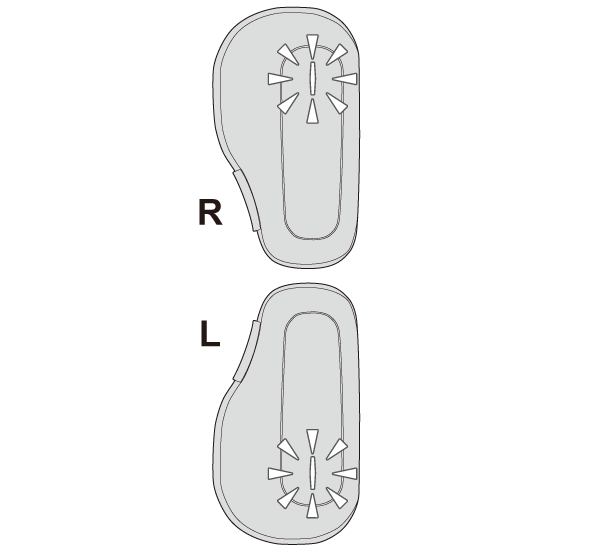
両側のヘッドセットのインジケーターが白く5秒おきに点滅していれば本機と相手機器は接続されています。
相手機器のアプリや音量を調整する
-
アプリを起動して再生する
-
音量を調整する
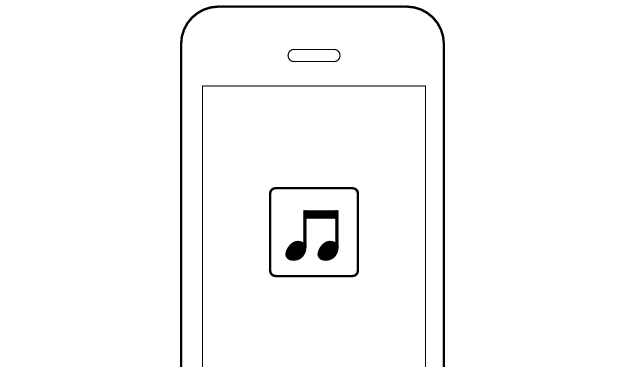
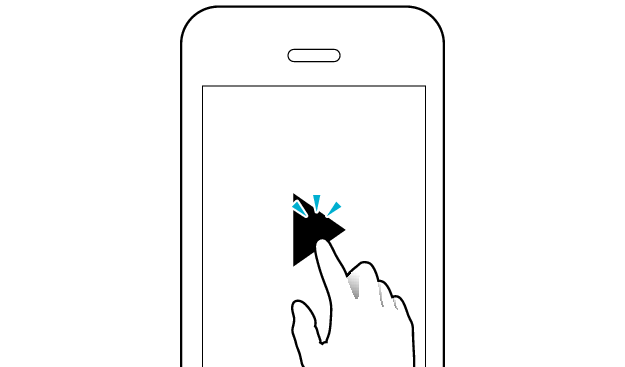
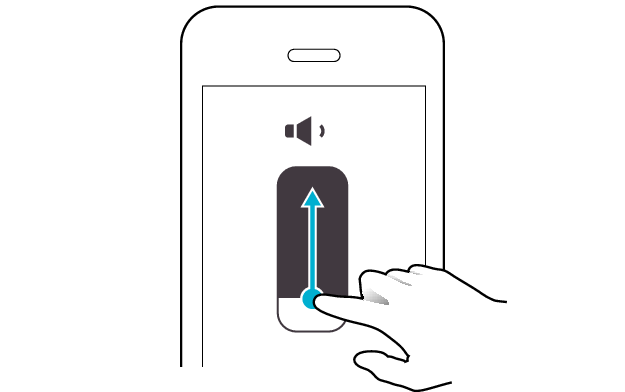
確認後の状態を選んでください
サポートナビのご利用ありがとうございました。
製品に何らかの不具合が発生している可能性がございます。
お手数をお掛けしますが、弊社カスタマーセンターまでご連絡ください。

L側と相手機器の接続に不具合が発生しています。
相手機器と接続して、正常に音が出るか確認してください。
相手機器と接続する
KENWOODアプリ「Smart Headsets」または相手機器のBLUETOOTH設定により、ペアリングします。
-
KENWOODアプリ「Smart Headsets」を起動して、画面の指示にしたがってください。
-
画面の指示にしたがって操作しても、うまくいかないときは、下図のように相手機器のBLUETOOTH設定を「ON」にして、デバイスリストから本機を選択してください。
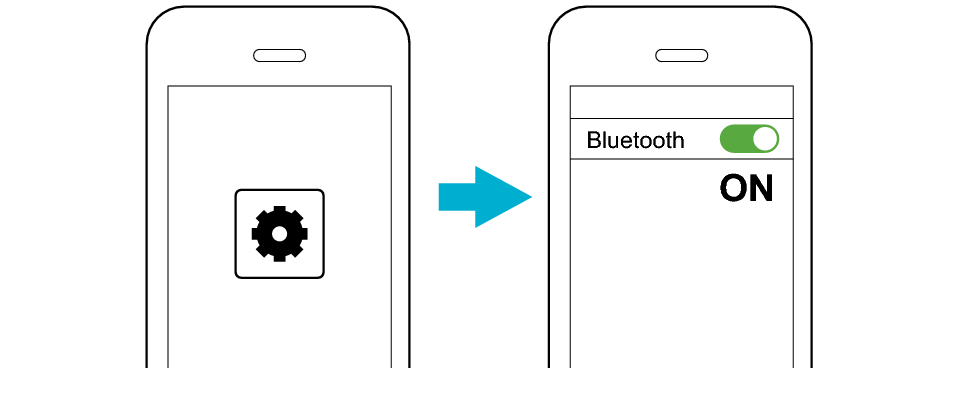
WS-A1をお使いの場合は、デバイスリストから「KENWOOD WS-A1」を選択してください。
WS-A1Gをお使いの場合は、デバイスリストから「KENWOOD WS-A1G」を選択してください。
上記の表示と一緒に「LE-KENWOOD WS-A1」または「LE-KENWOOD WS-A1G」と表示される場合がありますが、必ず「LE」がない方を選択してください。
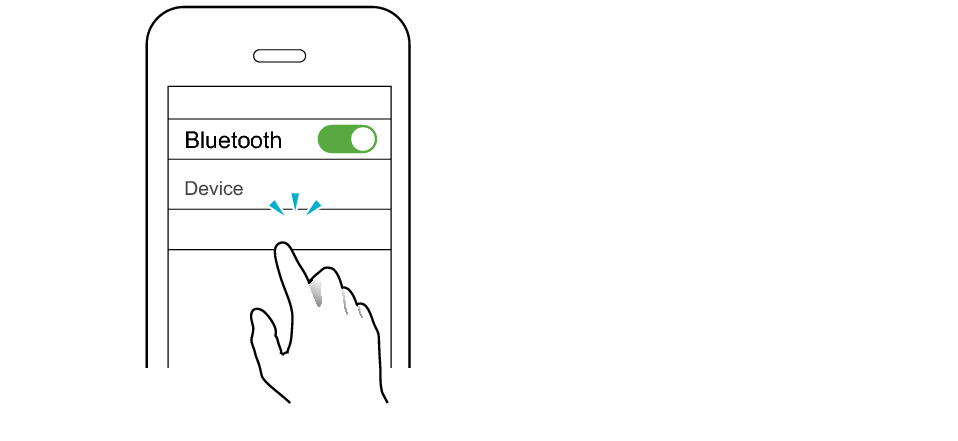
KENWOOD WS-A1
※WS-A1の場合の画面表示例
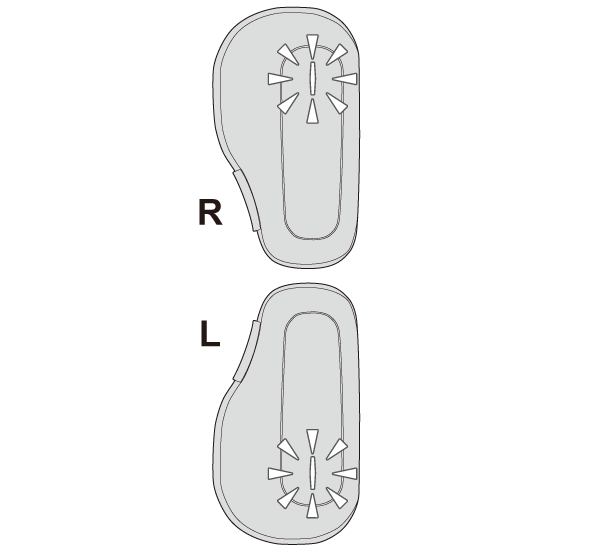
両側のヘッドセットのインジケーターが白く5秒おきに点滅していれば本機と相手機器は接続されています。
相手機器のアプリや音量を調整する
-
アプリを起動して再生する
-
音量を調整する
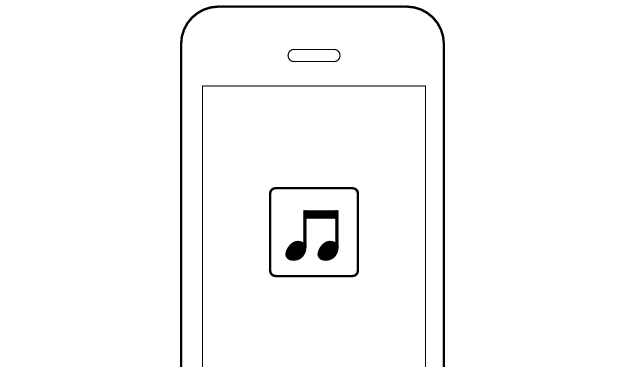
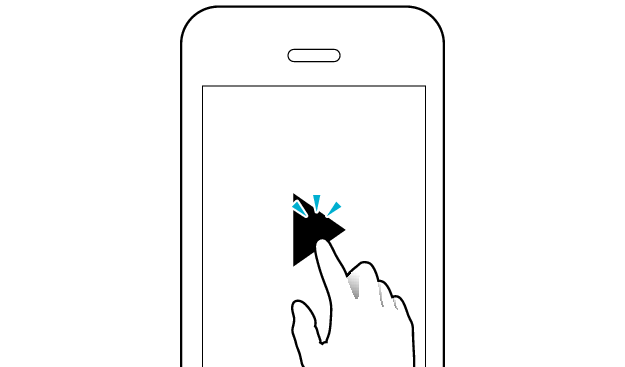
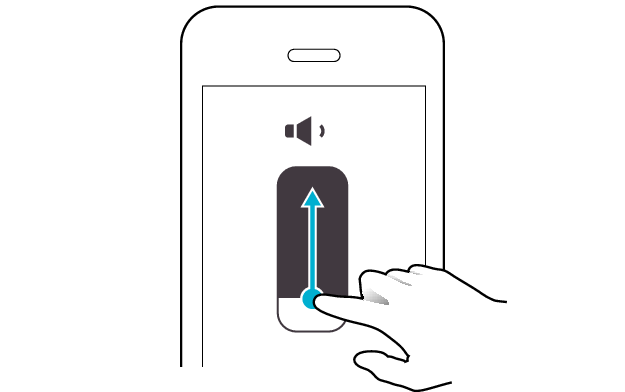
確認後の状態を選んでください
サポートナビのご利用ありがとうございました。
相手機器のBLUETOOTH®設定から、本機の登録情報をいったん削除して、正常に音が出るか確認してください。
ユーザーデータを削除する
-
相手機器のBLUETOOTH®設定から本機の接続情報を削除する
-
L側のヘッドセットのボタンを約3秒間押し続け、インジケーターが赤く点灯したら、指を離す
-
両側のヘッドセットのボタンを10秒以上押し続ける
-
インジケーターが緑色で10秒間点灯し続ける間にボタンから指を離す
-
ヘッドセットを充電ケースに入れる
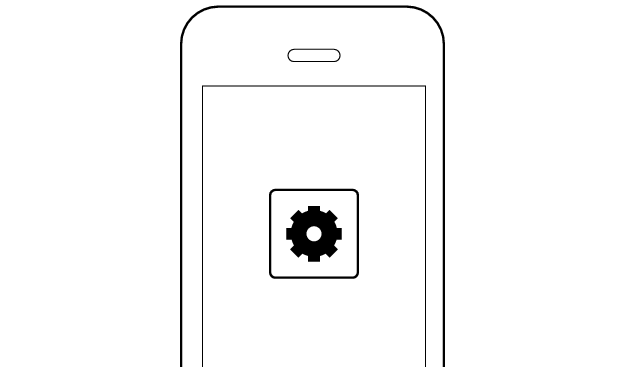
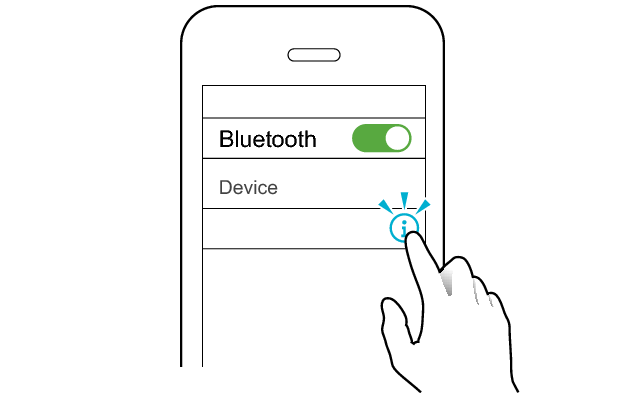
KENWOOD WS-A1
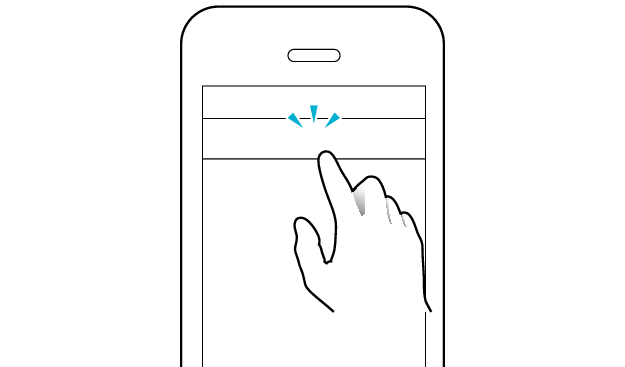
このデバイスの登録を解除
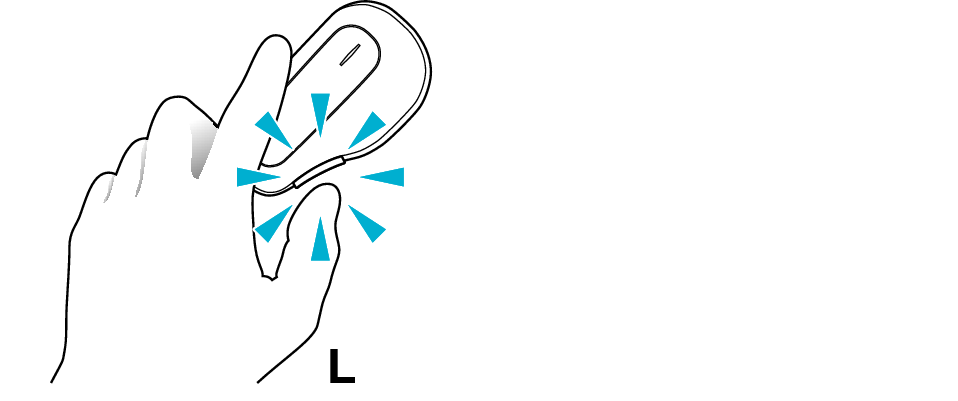
両側のインジケーターが消灯します。
インジケーターが白く点灯した場合、もう一度L側のヘッドセットのボタンを約3秒間押し続け、インジケーターが赤く点灯したら、指を離してください。
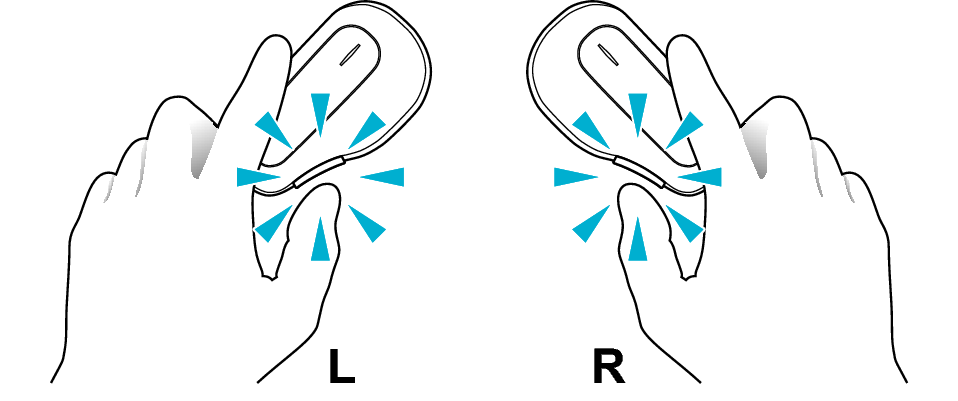
しばらくすると両側のインジケーターが緑色で点滅し、電源が切れます。
Smart Headsetsアプリ内で設定したユーザーデータと今まで接続した相手機器の接続情報が初期化されます。
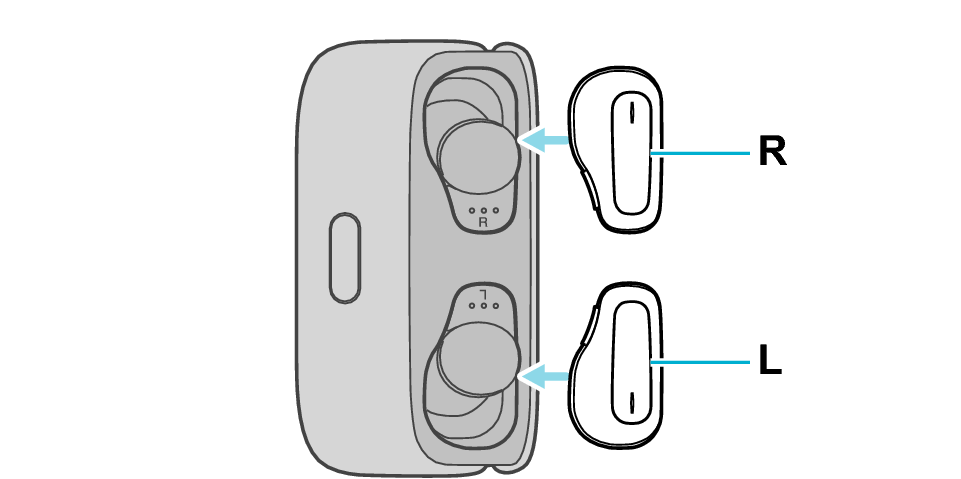
相手機器とペアリングする
-
両側のヘッドセットを充電ケースから同時に取り出す
-
ヘッドセットを取り出すと、両側のインジケーターが3秒間白く点灯し、電源が入ります。
-
しばらくすると、L側のインジケーターが赤と白に交互に速く点滅を繰り返し、「ペアリング」と聞こえます。
-
L側とR側が接続されると、R側のインジケーターが赤く5秒おきに点滅します。
-
KENWOODアプリ「Smart Headsets」または相手機器のBLUETOOTH設定により、ペアリングする
-
KENWOODアプリ「Smart Headsets」を起動して、画面の指示にしたがってください。
-
画面の指示にしたがって操作しても、うまくいかないときは、下図のように相手機器のBLUETOOTH設定を「ON」にして、デバイスリストから本機を選択してください。
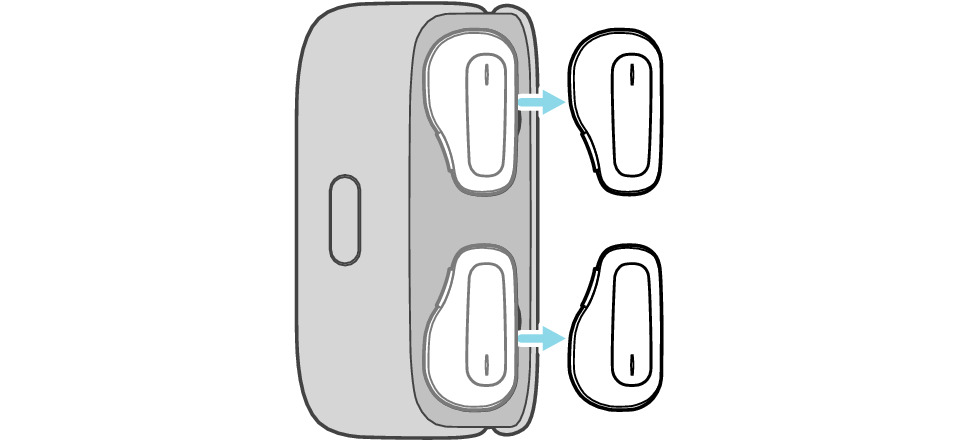
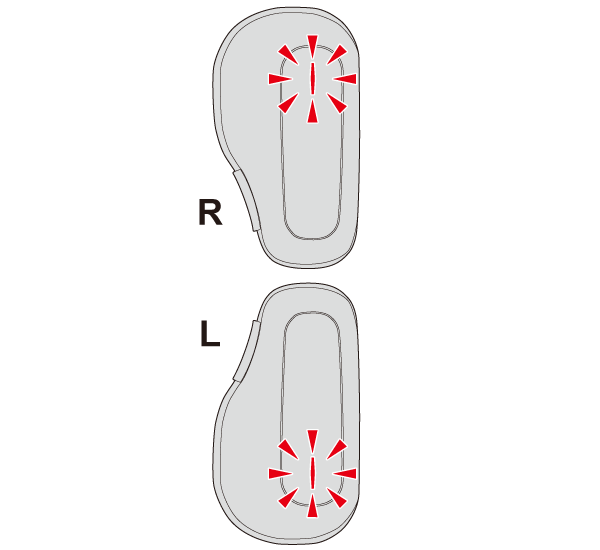
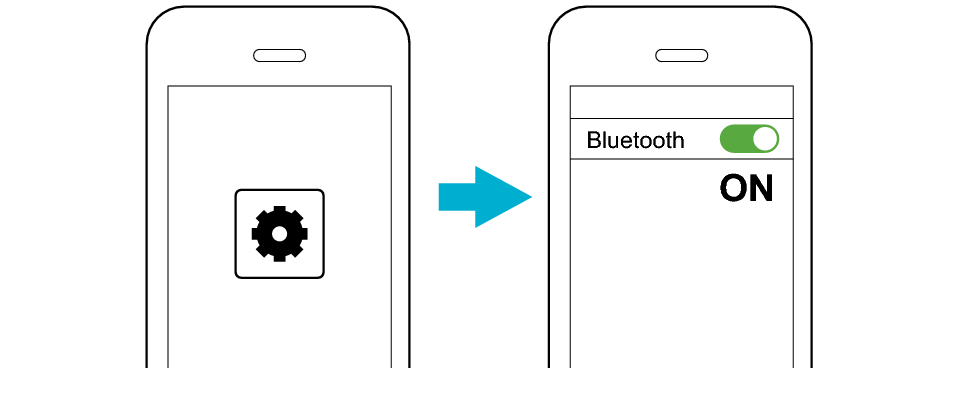
WS-A1をお使いの場合は、デバイスリストから「KENWOOD WS-A1」を選択してください。
WS-A1Gをお使いの場合は、デバイスリストから「KENWOOD WS-A1G」を選択してください。
上記の表示と一緒に「LE-KENWOOD WS-A1」または「LE-KENWOOD WS-A1G」と表示される場合がありますが、必ず「LE」がない方を選択してください。
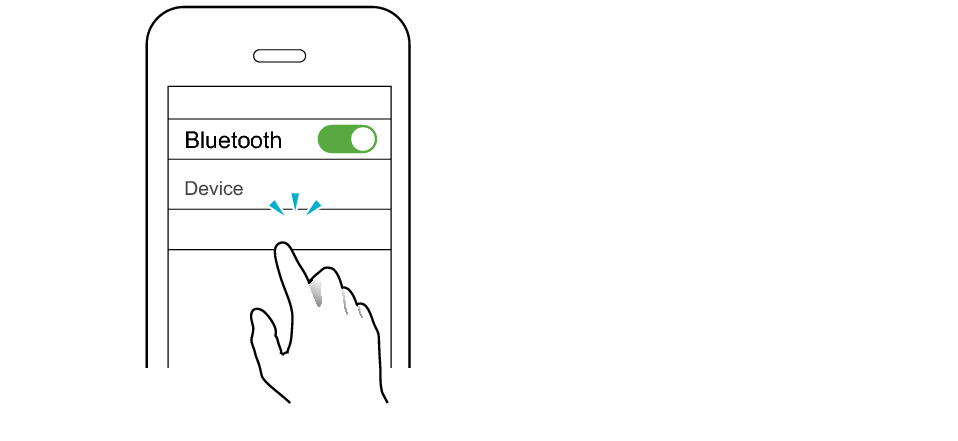
KENWOOD WS-A1
※WS-A1の場合の画面表示例
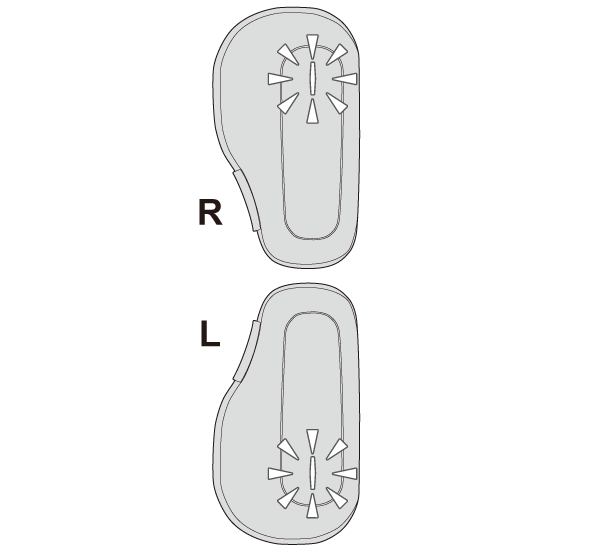
両側のヘッドセットのインジケーターが白く5秒おきに点滅していれば本機と相手機器は接続されています。
相手機器のアプリや音量を調整する
-
アプリを起動して再生する
-
音量を調整する
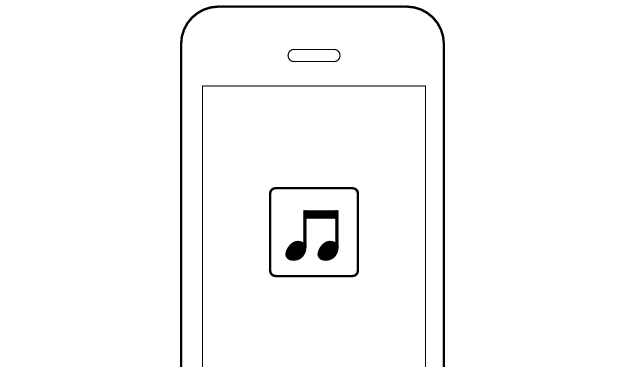
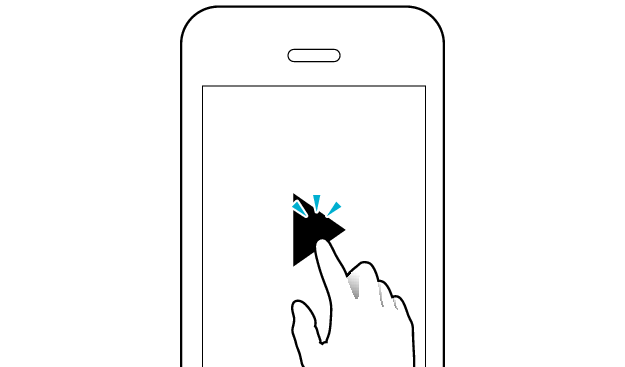
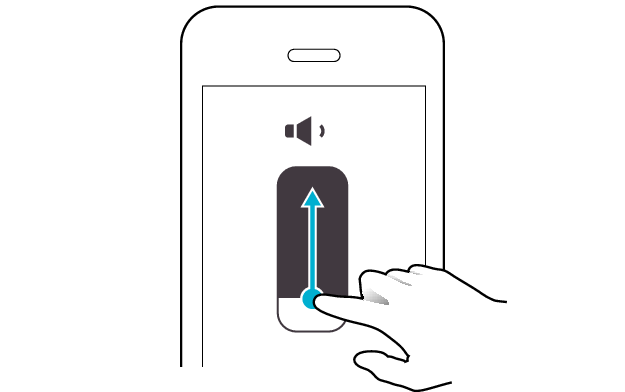
確認後の状態を選んでください
サポートナビのご利用ありがとうございました。
完全に初期化をしてから接続し、正常に音が聴こえるか確認してください。
完全に初期化する
-
L側のヘッドセットのボタンを約3秒間押し続け、インジケーターが赤く点灯したら、指を離す
-
両側のボタンを20秒以上押し続ける
-
WS-A1の場合は赤と青に、WS-A1Gの場合は赤と緑に、インジケーターが交互に速い点滅に変わったら、ボタンから左右同時に指を離す
-
インジケーターが水色の点滅に変わったら、すぐに両側のボタンをすばやく2回押す
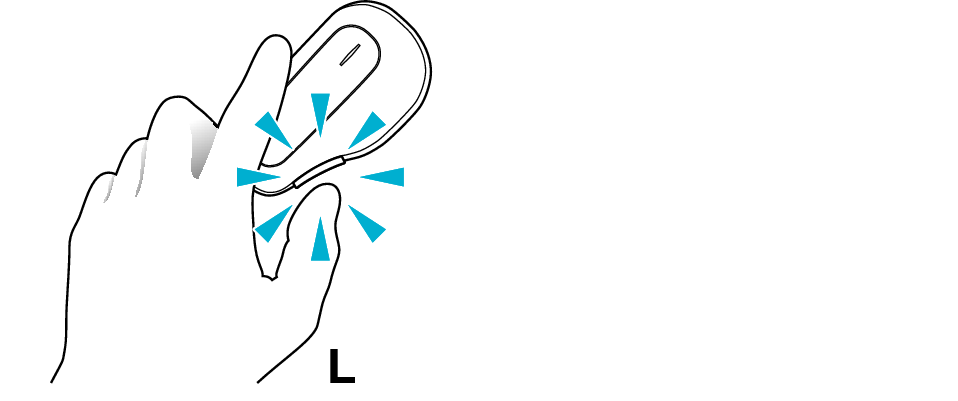
両側のインジケーターが消灯します。
電源が入ります。
途中でインジケーターの色が変化します。
しばらくすると、R側のインジケーターが赤くゆっくり点滅し、L側のインジケーターが赤と白に交互に速く点滅を繰り返します。
出荷時の状態に戻り、相手機器とペアリングできる状態になります。
相手機器とペアリングする
KENWOODアプリ「Smart Headsets」または相手機器のBLUETOOTH設定により、ペアリングします。
-
KENWOODアプリ「Smart Headsets」を起動して、画面の指示にしたがってください。
-
画面の指示にしたがって操作しても、うまくいかないときは、下図のように相手機器のBLUETOOTH設定を「ON」にして、デバイスリストから本機を選択してください。
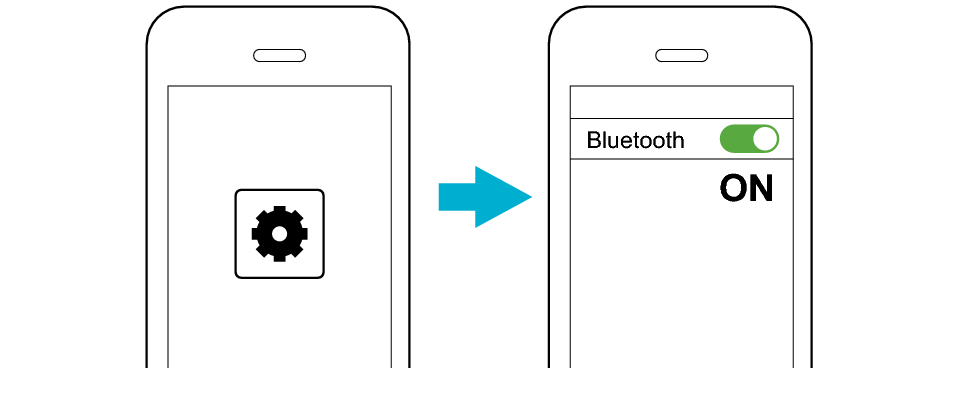
WS-A1をお使いの場合は、デバイスリストから「KENWOOD WS-A1」を選択してください。
WS-A1Gをお使いの場合は、デバイスリストから「KENWOOD WS-A1G」を選択してください。
上記の表示と一緒に「LE-KENWOOD WS-A1」または「LE-KENWOOD WS-A1G」と表示される場合がありますが、必ず「LE」がない方を選択してください。
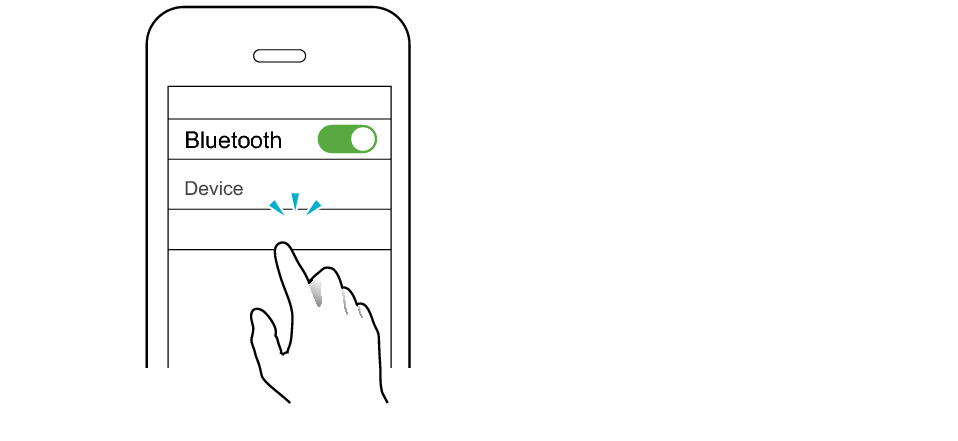
KENWOOD WS-A1
※WS-A1の場合の画面表示例
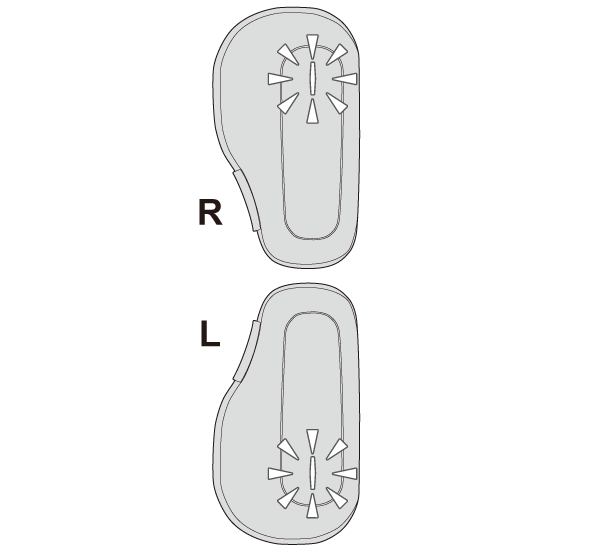
両側のヘッドセットのインジケーターが白く5秒おきに点滅していれば本機と相手機器は接続されています。
相手機器のアプリや音量を調整する
-
アプリを起動して再生する
-
音量を調整する
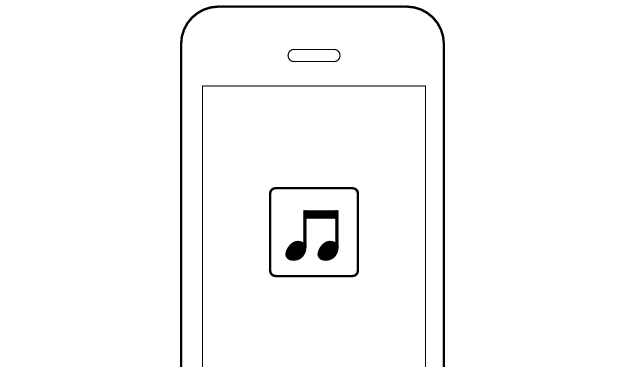
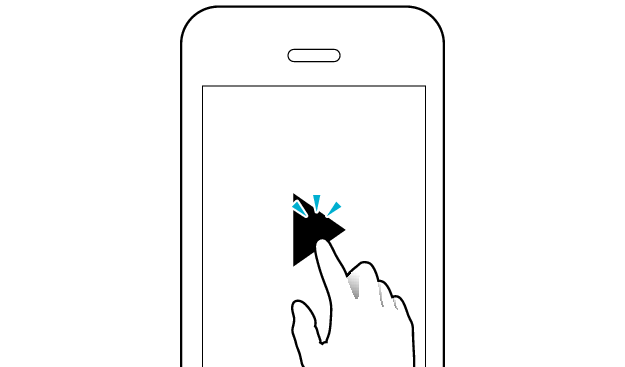
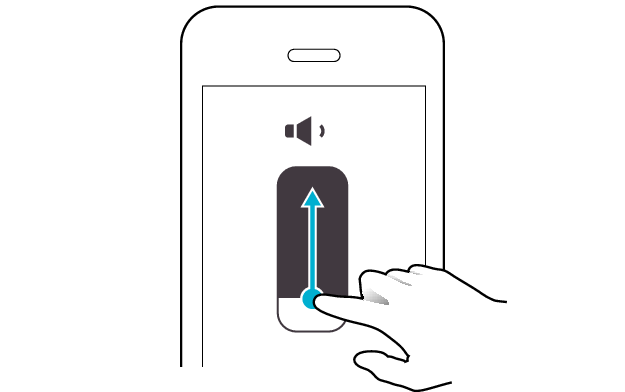
確認後の状態を選んでください
サポートナビのご利用ありがとうございました。
製品に何らかの不具合が発生している可能性がございます。
お手数をお掛けしますが、弊社カスタマーセンターまでご連絡ください。

相手機器のBLUETOOTH®設定から、本機の登録情報をいったん削除して、正常に音が出るか確認してください。
ユーザーデータを削除する
-
相手機器のBLUETOOTH®設定から本機の接続情報を削除する
-
L側のヘッドセットのボタンを約3秒間押し続け、インジケーターが赤く点灯したら、指を離す
-
両側のヘッドセットのボタンを10秒以上押し続ける
-
インジケーターが緑色で10秒間点灯し続ける間にボタンから指を離す
-
ヘッドセットを充電ケースに入れる
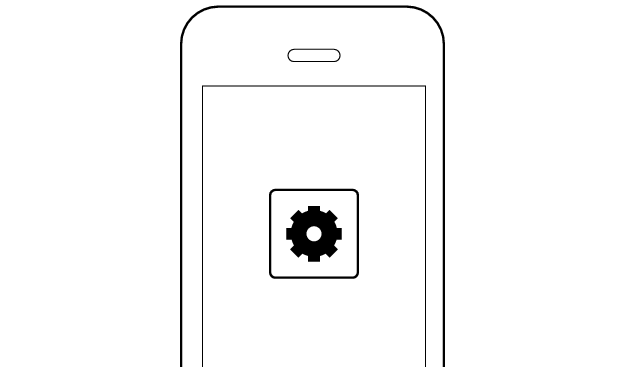
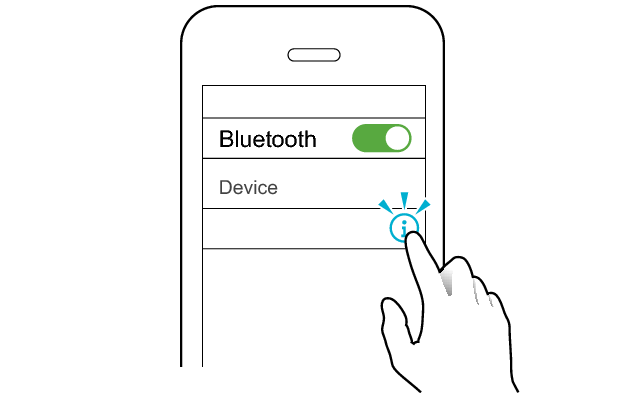
KENWOOD WS-A1
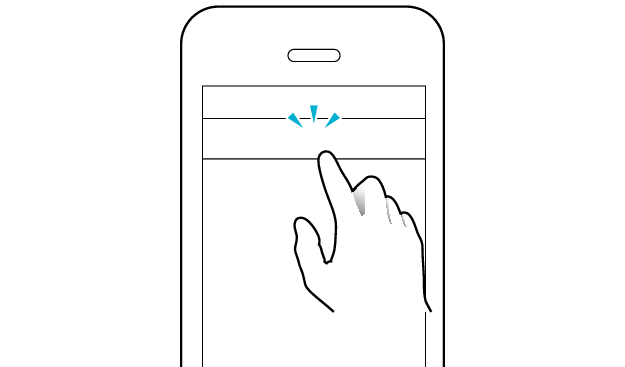
このデバイスの登録を解除
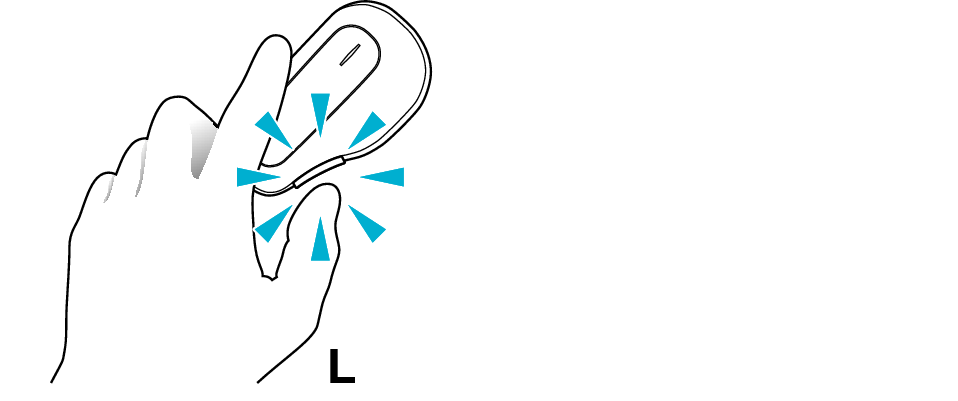
両側のインジケーターが消灯します。
インジケーターが白く点灯した場合、もう一度L側のヘッドセットのボタンを約3秒間押し続け、インジケーターが赤く点灯したら、指を離してください。
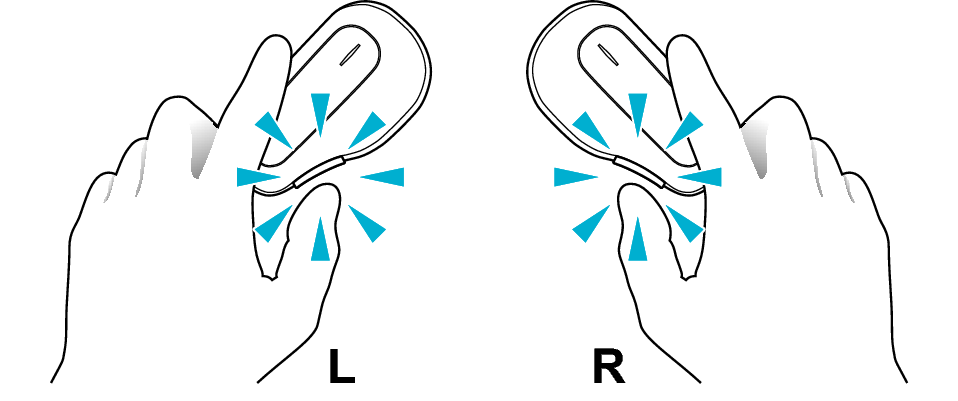
しばらくすると両側のインジケーターが緑色で点滅し、電源が切れます。
Smart Headsetsアプリ内で設定したユーザーデータと今まで接続した相手機器の接続情報が初期化されます。
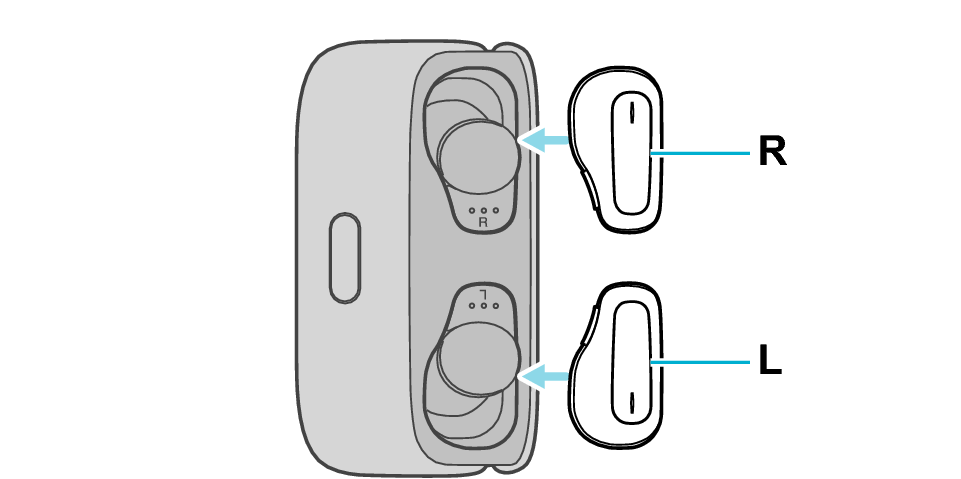
相手機器とペアリングする
-
両側のヘッドセットを充電ケースから同時に取り出す
-
ヘッドセットを取り出すと、両側のインジケーターが3秒間白く点灯し、電源が入ります。
-
しばらくすると、L側のインジケーターが赤と白に交互に速く点滅を繰り返し、「ペアリング」と聞こえます。
-
L側とR側が接続されると、R側のインジケーターが赤く5秒おきに点滅します。
-
KENWOODアプリ「Smart Headsets」または相手機器のBLUETOOTH設定により、ペアリングする
-
KENWOODアプリ「Smart Headsets」を起動して、画面の指示にしたがってください。
-
画面の指示にしたがって操作しても、うまくいかないときは、下図のように相手機器のBLUETOOTH設定を「ON」にして、デバイスリストから本機を選択してください。
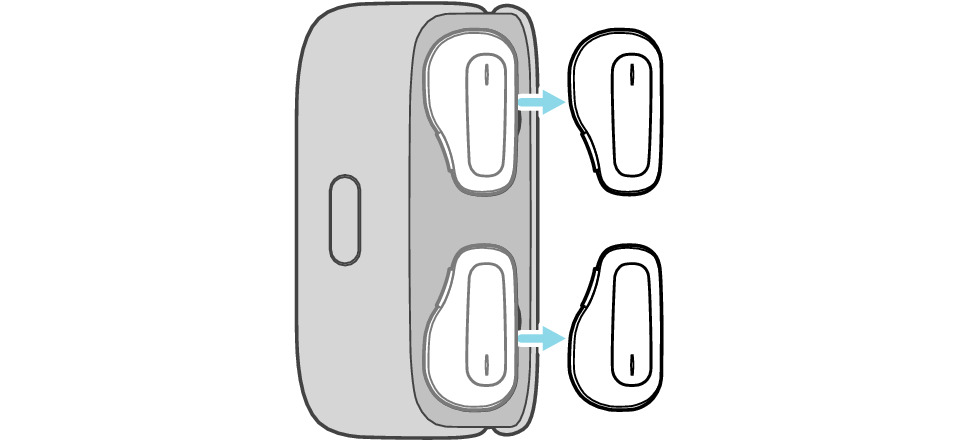
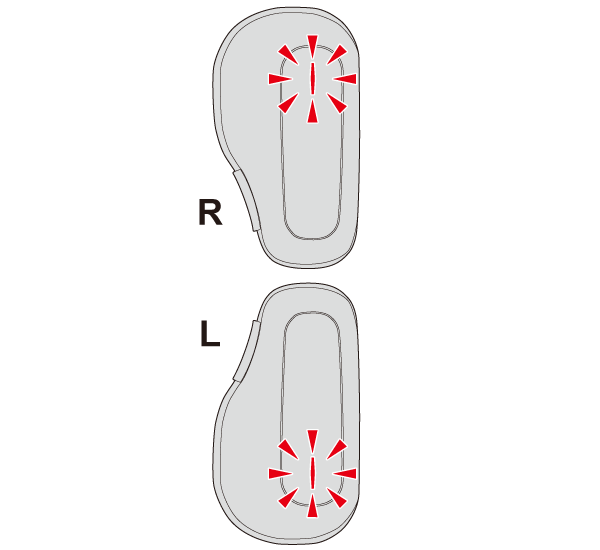
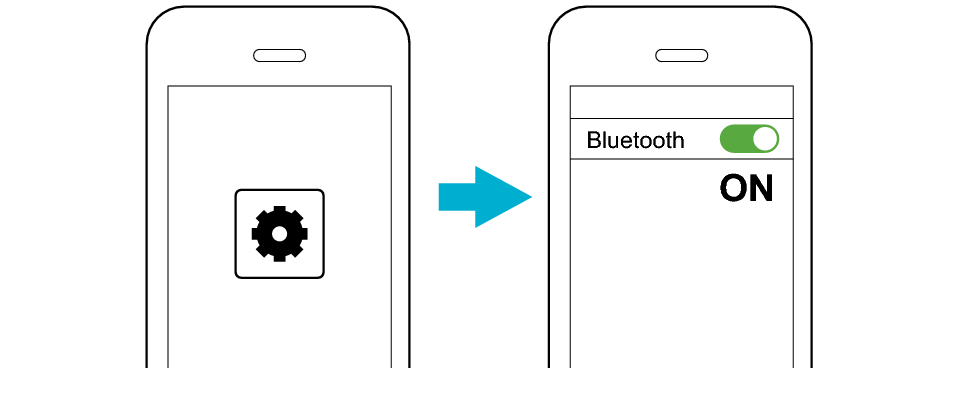
WS-A1をお使いの場合は、デバイスリストから「KENWOOD WS-A1」を選択してください。
WS-A1Gをお使いの場合は、デバイスリストから「KENWOOD WS-A1G」を選択してください。
上記の表示と一緒に「LE-KENWOOD WS-A1」または「LE-KENWOOD WS-A1G」と表示される場合がありますが、必ず「LE」がない方を選択してください。
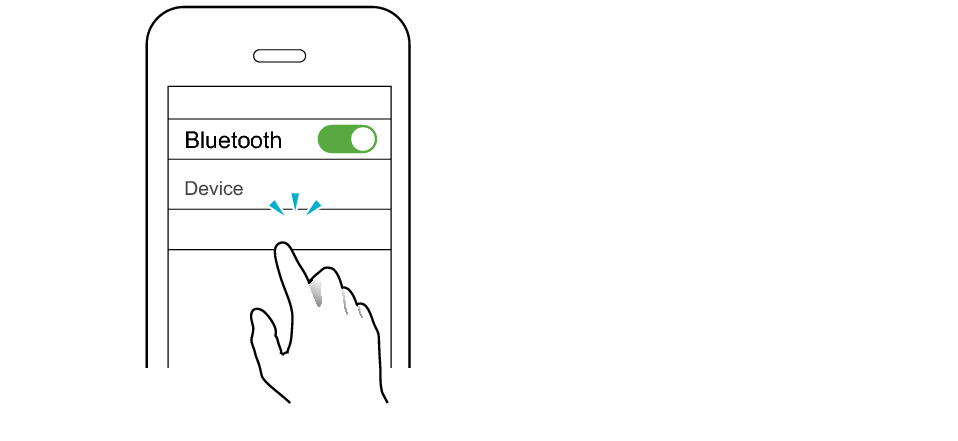
KENWOOD WS-A1
※WS-A1の場合の画面表示例
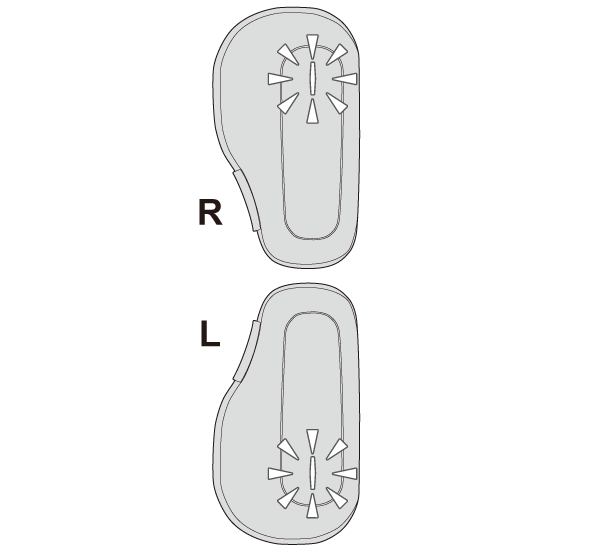
両側のヘッドセットのインジケーターが白く5秒おきに点滅していれば本機と相手機器は接続されています。
相手機器のアプリや音量を調整する
-
アプリを起動して再生する
-
音量を調整する
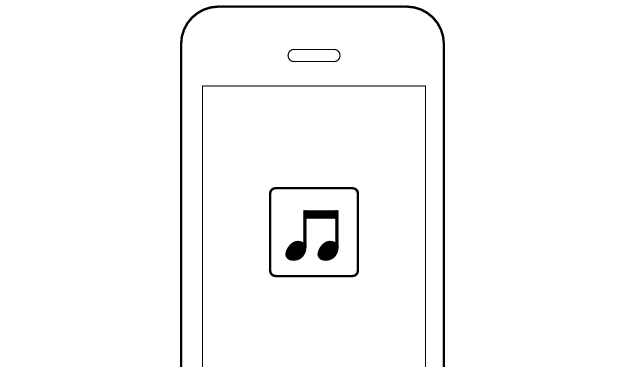
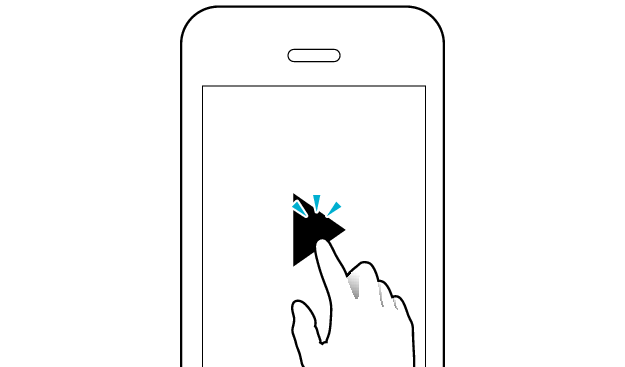
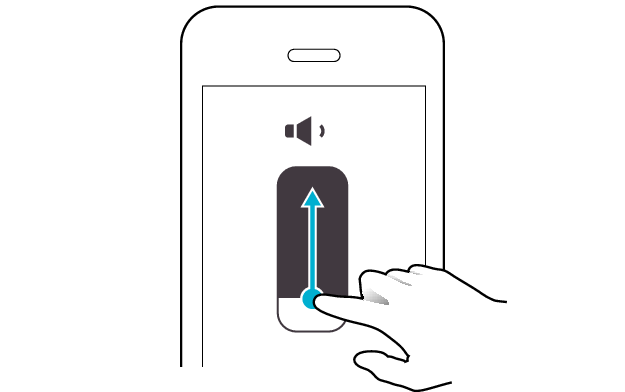
確認後の状態を選んでください
サポートナビのご利用ありがとうございました。
完全に初期化をしてから接続し、正常に音が聴こえるか確認してください。
完全に初期化する
-
L側のヘッドセットのボタンを約3秒間押し続け、インジケーターが赤く点灯したら、指を離す
-
両側のボタンを20秒以上押し続ける
-
WS-A1の場合は赤と青に、WS-A1Gの場合は赤と緑に、インジケーターが交互に速い点滅に変わったら、ボタンから左右同時に指を離す
-
インジケーターが水色の点滅に変わったら、すぐに両側のボタンをすばやく2回押す
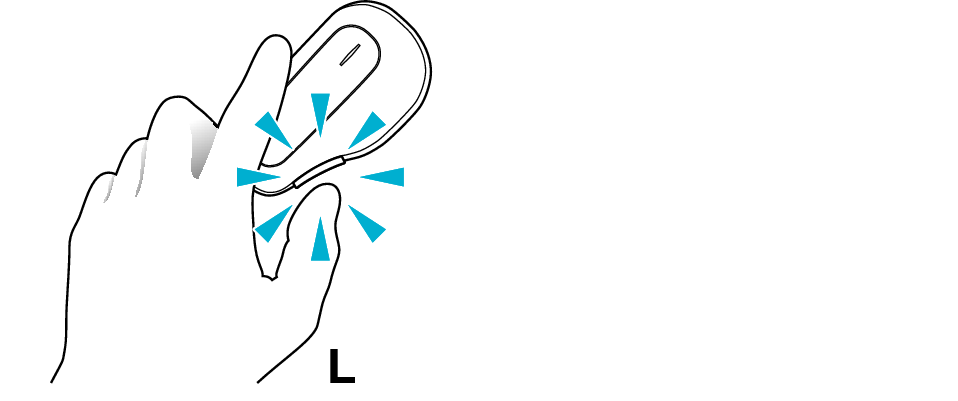
両側のインジケーターが消灯します。
電源が入ります。
途中でインジケーターの色が変化します。
しばらくすると、R側のインジケーターが赤くゆっくり点滅し、L側のインジケーターが赤と白に交互に速く点滅を繰り返します。
出荷時の状態に戻り、相手機器とペアリングできる状態になります。
相手機器とペアリングする
KENWOODアプリ「Smart Headsets」または相手機器のBLUETOOTH設定により、ペアリングします。
-
KENWOODアプリ「Smart Headsets」を起動して、画面の指示にしたがってください。
-
画面の指示にしたがって操作しても、うまくいかないときは、下図のように相手機器のBLUETOOTH設定を「ON」にして、デバイスリストから本機を選択してください。
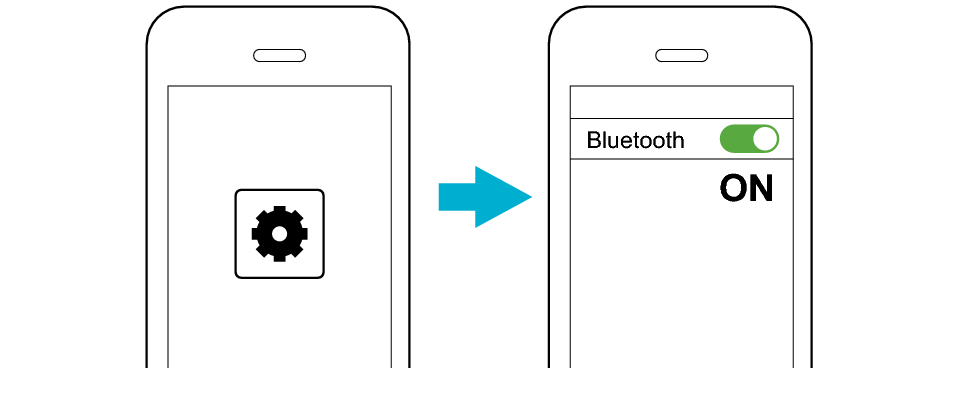
WS-A1をお使いの場合は、デバイスリストから「KENWOOD WS-A1」を選択してください。
WS-A1Gをお使いの場合は、デバイスリストから「KENWOOD WS-A1G」を選択してください。
上記の表示と一緒に「LE-KENWOOD WS-A1」または「LE-KENWOOD WS-A1G」と表示される場合がありますが、必ず「LE」がない方を選択してください。
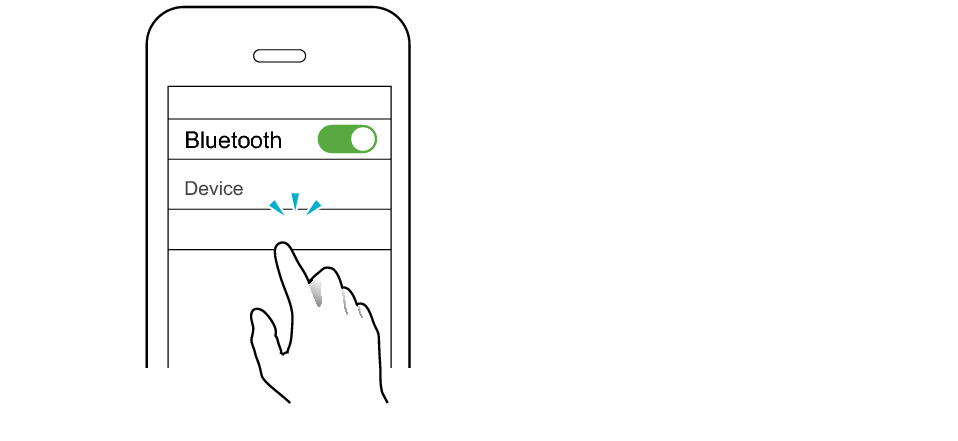
KENWOOD WS-A1
※WS-A1の場合の画面表示例
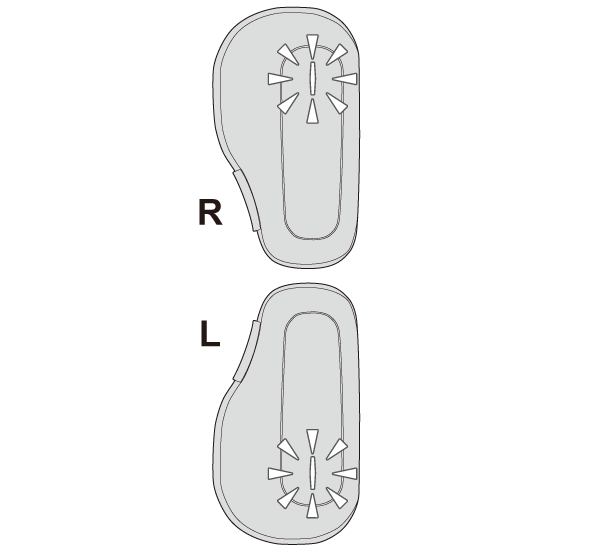
両側のヘッドセットのインジケーターが白く5秒おきに点滅していれば本機と相手機器は接続されています。
相手機器のアプリや音量を調整する
-
アプリを起動して再生する
-
音量を調整する
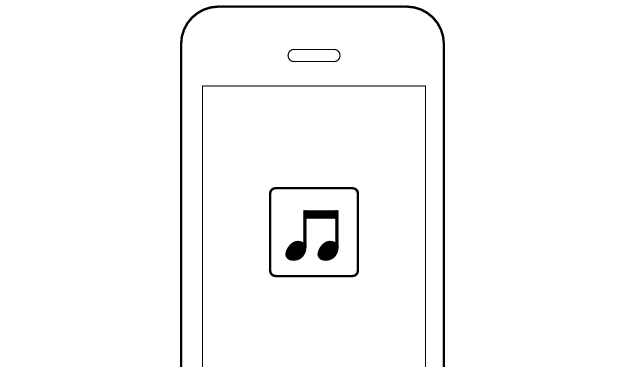
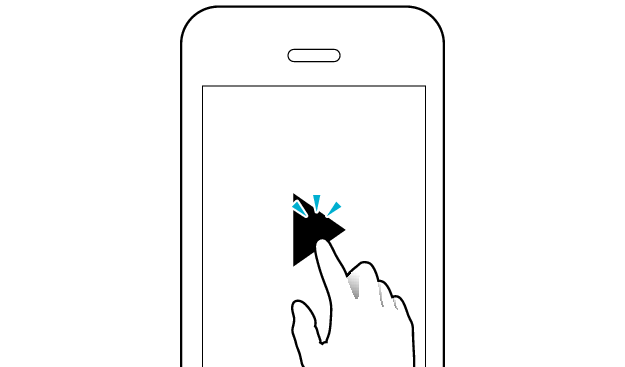
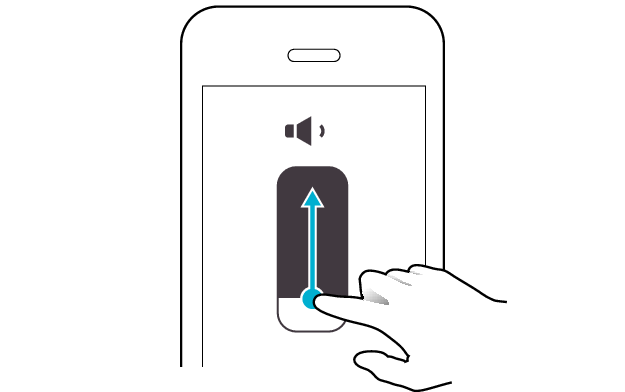
確認後の状態を選んでください
サポートナビのご利用ありがとうございました。
製品に何らかの不具合が発生している可能性がございます。
お手数をお掛けしますが、弊社カスタマーセンターまでご連絡ください。

