音が途切れる
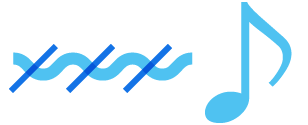
音が途切れるときの解決方法をご案内いたします。
以下の方法で解決できるか確認してください。
相手機器との通信状況が不安定になっている場合があります。
相手機器の位置や向きを変える
相手機器と本機の間に障害物(人体、金属、壁など)がある場合は、相手機器の位置を、胸ポケットからズボンの後ろポケットに変える(あるいはその逆)など、もっとも通信が安定する位置に変えてご使用ください。
本機はL側が親機で、L側が相手機器およびR側とつながる仕組みですので、相手機器をL側に近い位置に変えて使用すると改善する可能性があります。
また、相手機器の向きによっても通信状況が大きく変化します。
相手機器を最も通信が安定する位置・向きに変えてご使用ください。
確認後の状態を選んでください
サポートナビのご利用ありがとうございました。
相手機器の動作が不安定になっている場合があります。
相手機器で起動しているアプリを減らす
スマートフォンなどで同時に多くのアプリを起動した場合、動作が重くなり、音が途切れる原因となることがあります。
確認後の状態を選んでください
サポートナビのご利用ありがとうございました。
ヘッドセットの充電が少なくなっている場合があります。
電池残量が少ないと音が途切れやすいです。
頻繁に音が途切れる場合は充電してからお使いください。
充電のしかた
-
充電ケースを充電する
-
充電ケースにヘッドセットを入れる
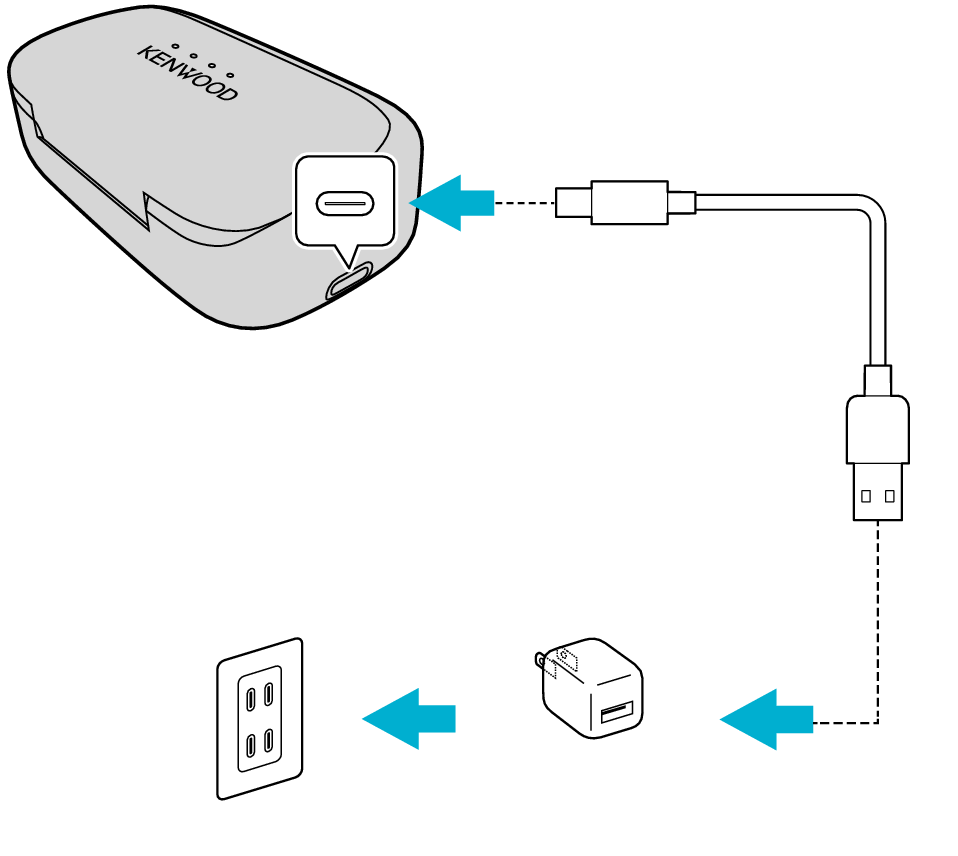
5V タイプ
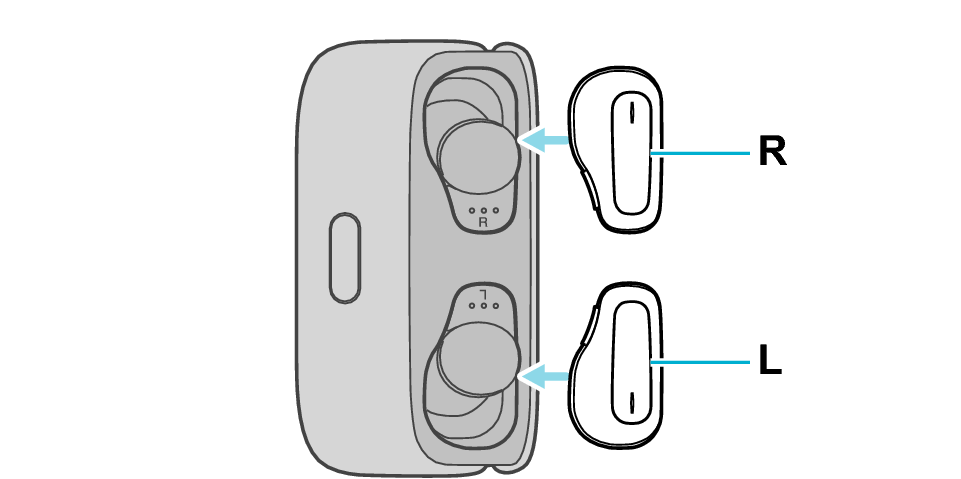
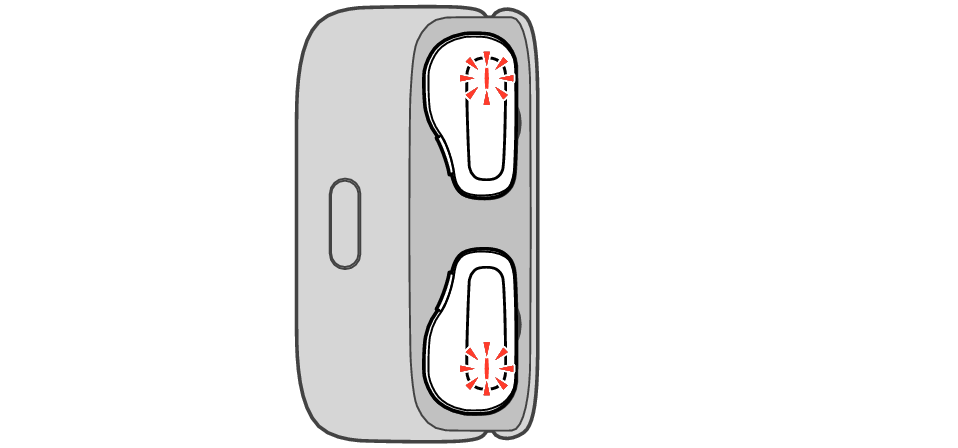
ヘッドセットの電源がオフになり、充電が始まります。
充電が始まると、ヘッドセットのインジケーターが赤く点滅します。
長期間使用していないヘッドセットを充電する場合、インジケーターが点灯するまでに時間がかかることがあります。インジケーターが点灯するまでしばらくお待ちください。
充電が完了するとヘッドセットのインジケーターが消灯します。
確認後の状態を選んでください
サポートナビのご利用ありがとうございました。
通信環境の影響で、相手機器の通信が不安定になっている場合があります。
場所を変えて使用する
混雑している場所、電子レンジなど、他の電波を発する電子機器のそばでは通信電波が影響を受けてしまい、音が途切れる可能性があります。
また、Bluetooth®通信は直接電波と壁などに反射する電波の双方で送受信をしているため、反射物がない、見通しの良い環境でも音が途切れる可能性があります。
これらはBluetooth®通信の性質上の問題ですので、故障ではありません。
頻繁に音が途切れる場合は場所を変えて使用してください。
確認後の状態を選んでください
サポートナビのご利用ありがとうございました。
相手機器側のBLUETOOTH設定から、本機の登録情報をいったん削除してください。
ユーザーデータを削除する
-
相手機器のBLUETOOTH®設定から本機の接続情報を削除する
-
L側のヘッドセットのボタンを約3秒間押し続け、インジケーターが赤く点灯したら、指を離す
-
両側のヘッドセットのボタンを10秒以上押し続ける
-
インジケーターが緑色で10秒間点灯し続ける間にボタンから指を離す
-
ヘッドセットを充電ケースに入れる
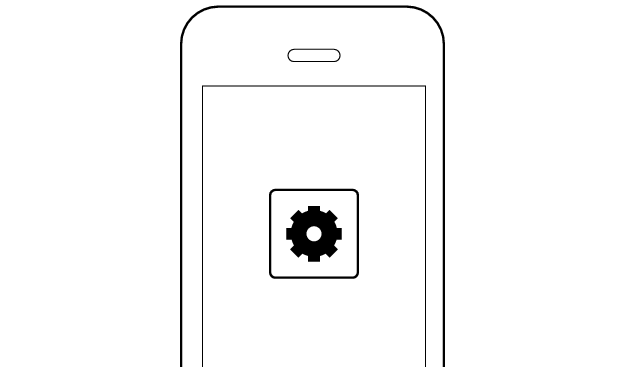
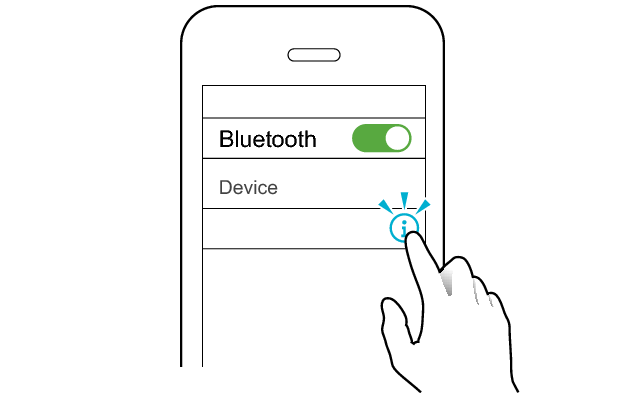
KENWOOD WS-A1
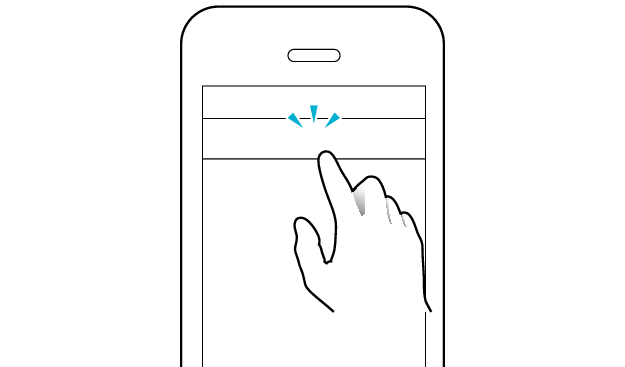
このデバイスの登録を解除
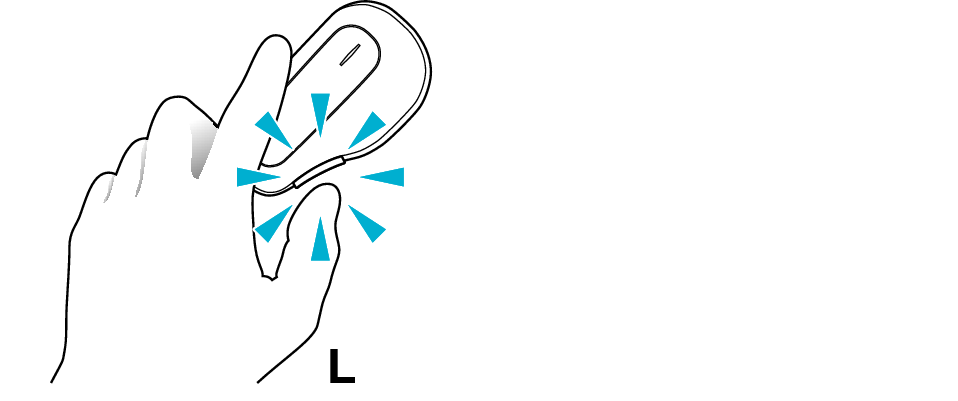
両側のインジケーターが消灯します。
インジケーターが白く点灯した場合、もう一度L側のヘッドセットのボタンを約3秒間押し続け、インジケーターが赤く点灯したら、指を離してください。
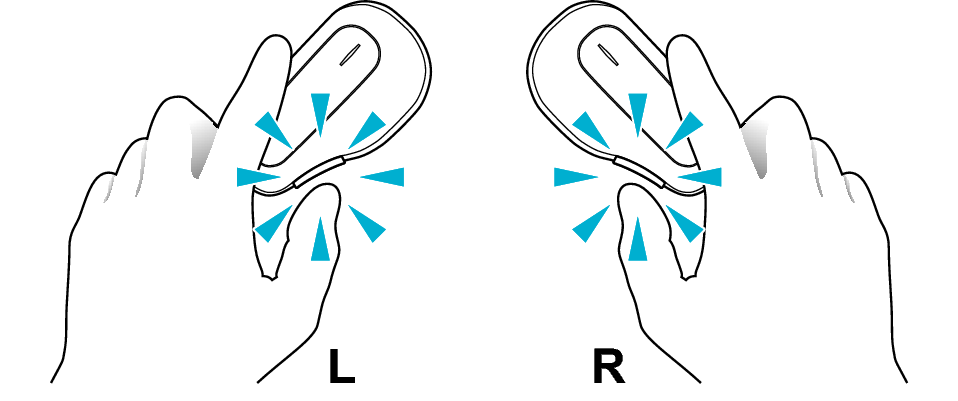
しばらくすると両側のインジケーターが緑色で点滅し、電源が切れます。
Smart Headsetsアプリ内で設定したユーザーデータと今まで接続した相手機器の接続情報が初期化されます。
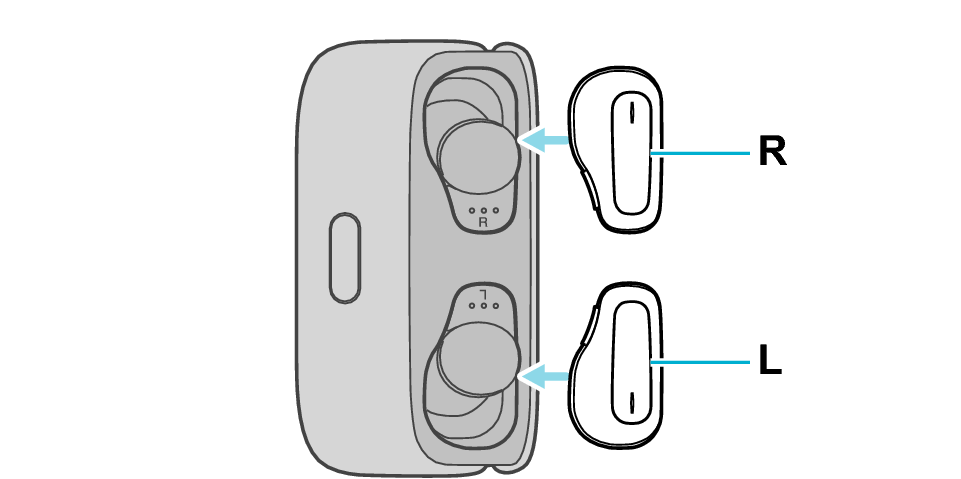
相手機器とペアリングする
-
両側のヘッドセットを充電ケースから同時に取り出す
-
ヘッドセットを取り出すと、両側のインジケーターが3秒間白く点灯し、電源が入ります。
-
しばらくすると、L側のインジケーターが赤と白に交互に速く点滅を繰り返し、「ペアリング」と聞こえます。
-
L側とR側が接続されると、R側のインジケーターが赤く5秒おきに点滅します。
-
KENWOODアプリ「Smart Headsets」または相手機器のBLUETOOTH設定により、ペアリングする
-
KENWOODアプリ「Smart Headsets」を起動して、画面の指示にしたがってください。
-
画面の指示にしたがって操作しても、うまくいかないときは、下図のように相手機器のBLUETOOTH設定を「ON」にして、デバイスリストから本機を選択してください。
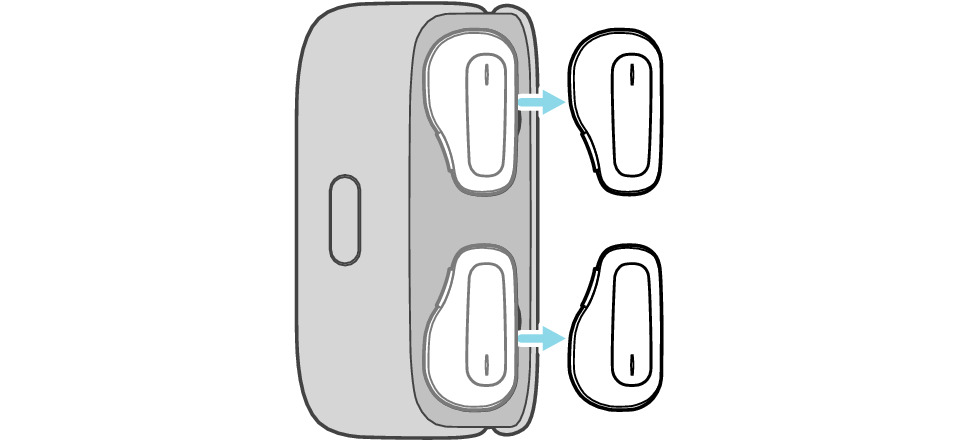
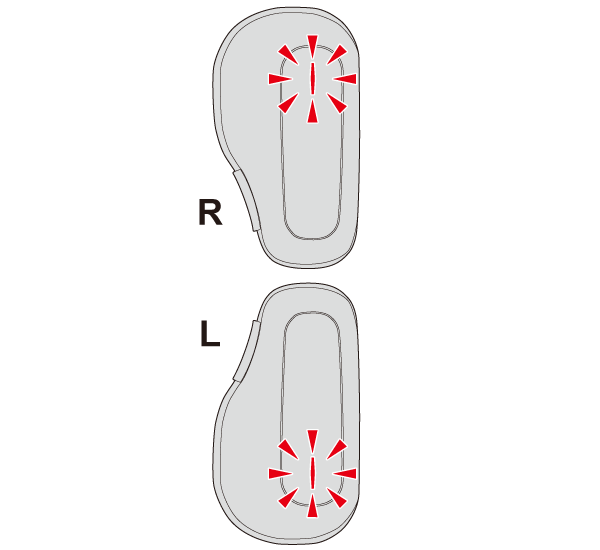
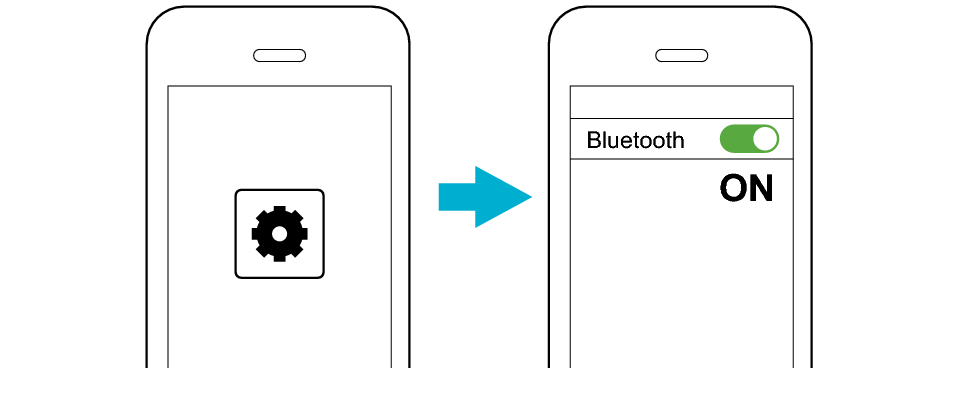
WS-A1をお使いの場合は、デバイスリストから「KENWOOD WS-A1」を選択してください。
WS-A1Gをお使いの場合は、デバイスリストから「KENWOOD WS-A1G」を選択してください。
上記の表示と一緒に「LE-KENWOOD WS-A1」または「LE-KENWOOD WS-A1G」と表示される場合がありますが、必ず「LE」がない方を選択してください。
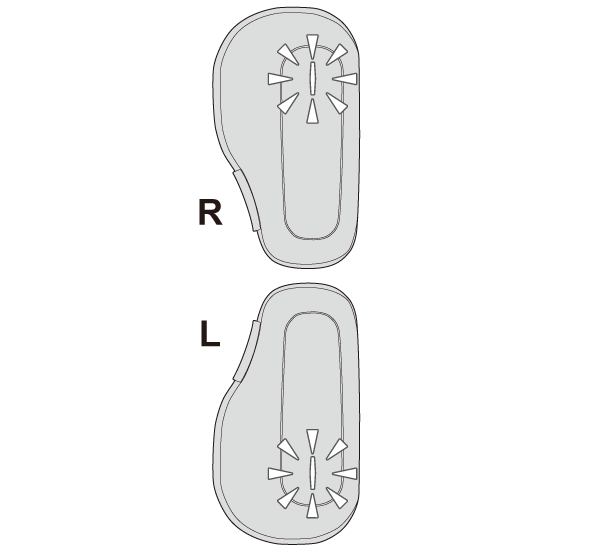
両側のヘッドセットのインジケーターが白く5秒おきに点滅していれば本機と相手機器は接続されています。
相手機器のアプリや音量を調整する
-
アプリを起動して再生する
-
音量を調整する
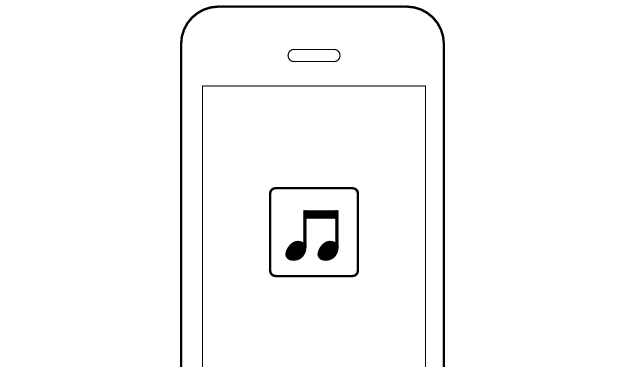
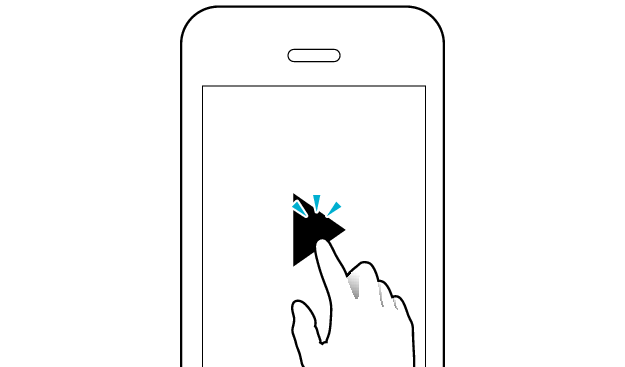
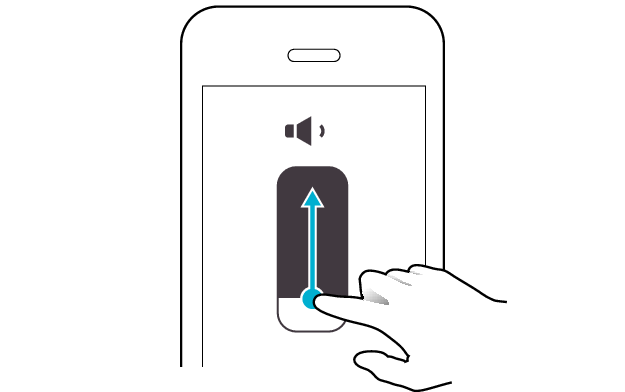
確認後の状態を選んでください
サポートナビのご利用ありがとうございました。
完全に初期化をしてから接続し、正常に音が聴こえるか確認してください。
完全に初期化する
-
L側のヘッドセットのボタンを約3秒間押し続け、インジケーターが赤く点灯したら、指を離す
-
両側のボタンを20秒以上押し続ける
-
WS-A1の場合は赤と青に、WS-A1Gの場合は赤と緑に、インジケーターが交互に速い点滅に変わったら、ボタンから左右同時に指を離す
-
インジケーターが水色の点滅に変わったら、すぐに両側のボタンをすばやく2回押す
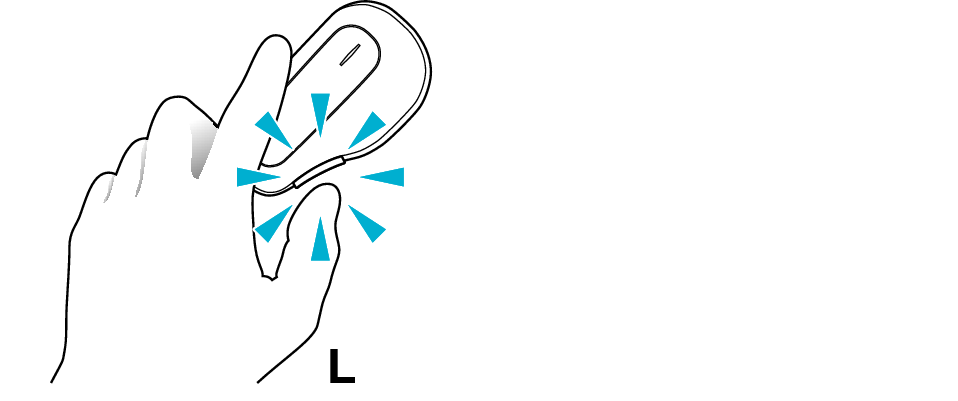
両側のインジケーターが消灯します。
電源が入ります。
途中でインジケーターの色が変化します。
しばらくすると、R側のインジケーターが赤くゆっくり点滅し、L側のインジケーターが赤と白に交互に速く点滅を繰り返します。
出荷時の状態に戻り、相手機器とペアリングできる状態になります。
相手機器とペアリングする
KENWOODアプリ「Smart Headsets」または相手機器のBLUETOOTH設定により、ペアリングします。
-
KENWOODアプリ「Smart Headsets」を起動して、画面の指示にしたがってください。
-
画面の指示にしたがって操作しても、うまくいかないときは、下図のように相手機器のBLUETOOTH設定を「ON」にして、デバイスリストから本機を選択してください。
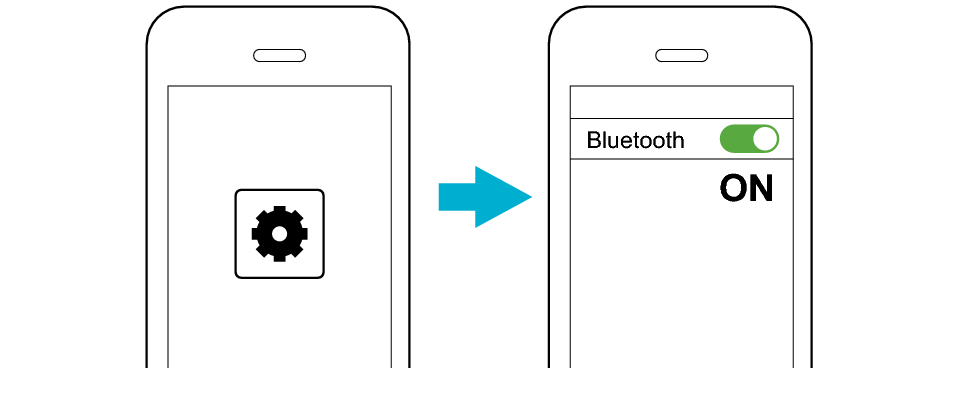
WS-A1をお使いの場合は、デバイスリストから「KENWOOD WS-A1」を選択してください。
WS-A1Gをお使いの場合は、デバイスリストから「KENWOOD WS-A1G」を選択してください。
上記の表示と一緒に「LE-KENWOOD WS-A1」または「LE-KENWOOD WS-A1G」と表示される場合がありますが、必ず「LE」がない方を選択してください。
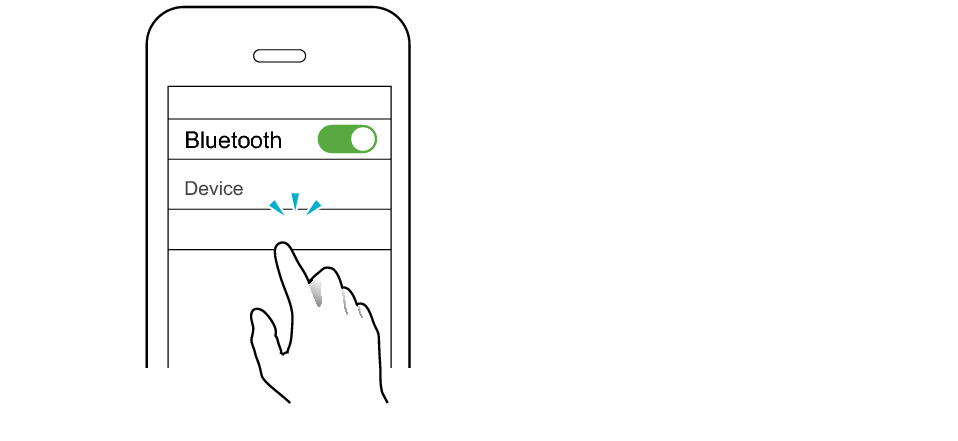
KENWOOD WS-A1
※WS-A1の場合の画面表示例
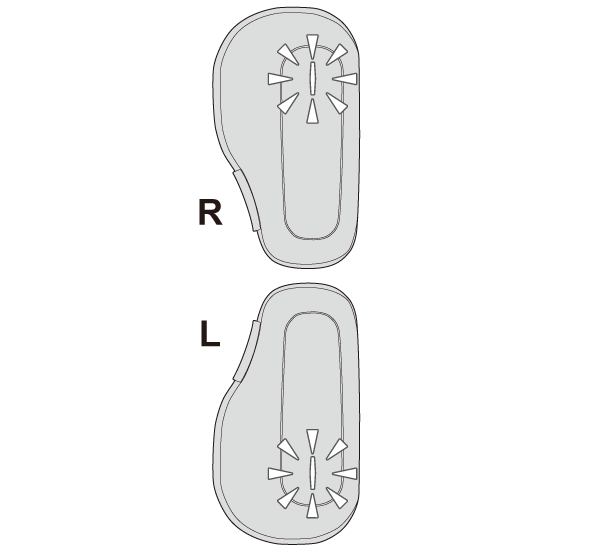
両側のヘッドセットのインジケーターが白く5秒おきに点滅していれば本機と相手機器は接続されています。
相手機器のアプリや音量を調整する
-
アプリを起動して再生する
-
音量を調整する
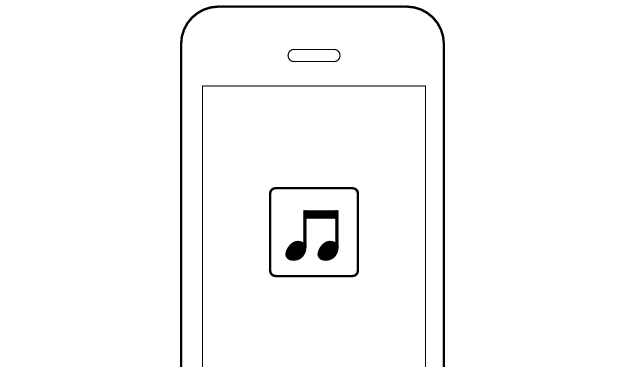
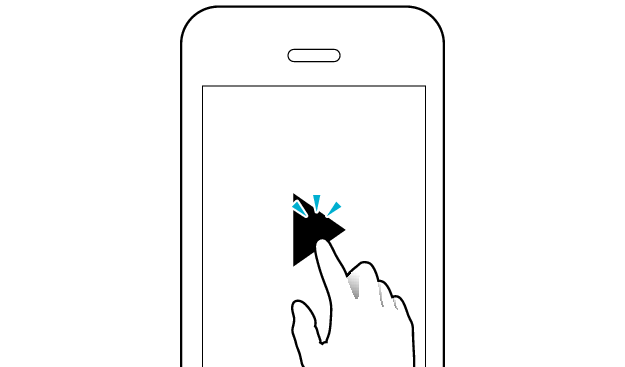
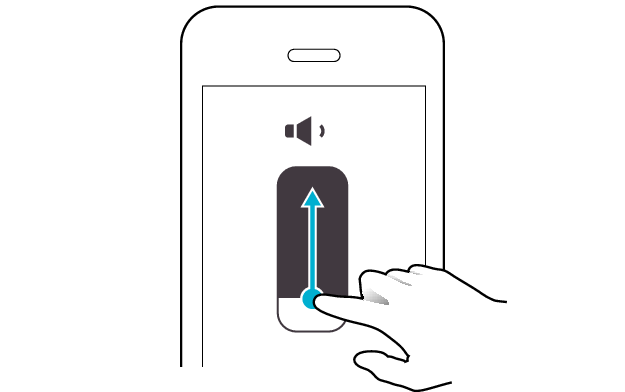
確認後の状態を選んでください
サポートナビのご利用ありがとうございました。
製品に何らかの不具合が発生している可能性がございます。
お手数をお掛けしますが、弊社カスタマーセンターまでご連絡ください。

