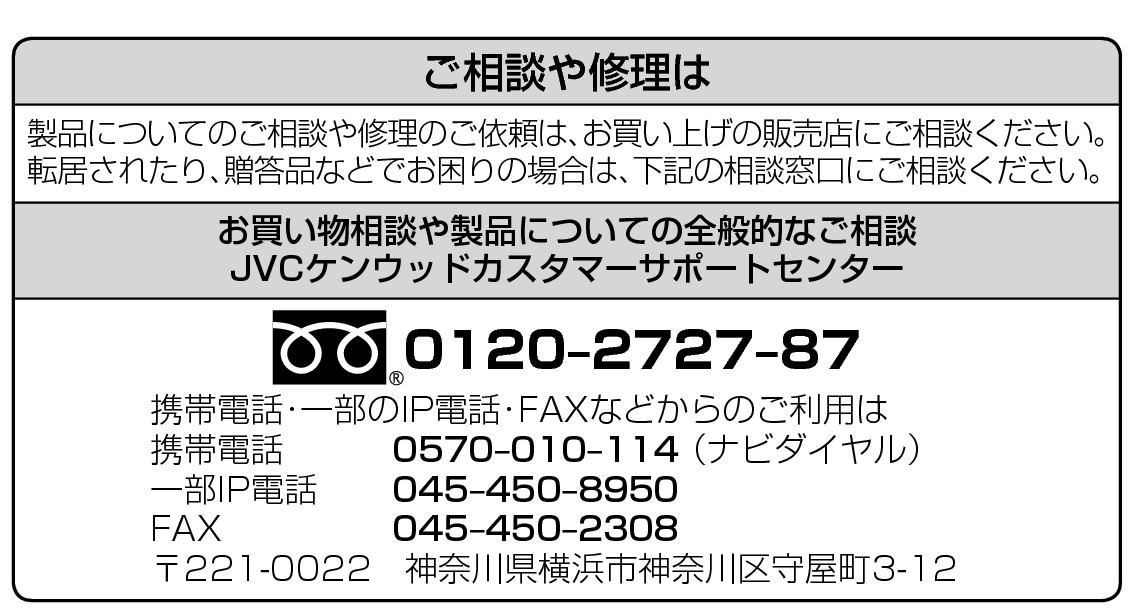両側から音が出ない
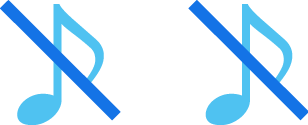
イヤホンの状態を確認します。
充電ケースからイヤホンを取り出し、インジケーターの点滅パターンを確認してください。
相手機器とは正しく接続されています。
アプリの設定や音量を調整し、音量が下がっていないか確認してください。
相手機器のアプリや音量を調整する
-
アプリを起動して再生する
-
音量を調整する
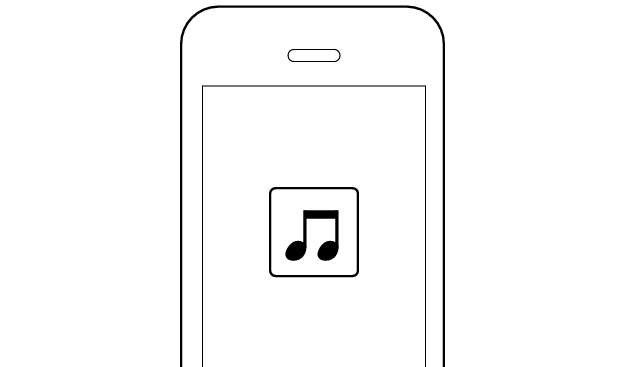
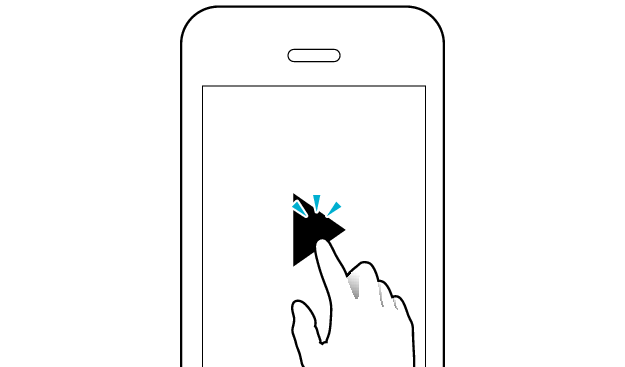
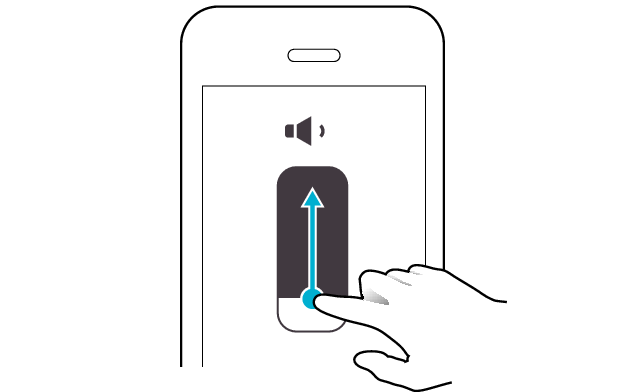
確認後の状態を選んでください
サポートナビのご利用ありがとうございました。
工場出荷状態に戻して再接続することで、症状が改善する可能性があります。
以下の手順に従って、正常に音が出るか確認してください。
出荷時の状態へ戻す
-
イヤホンを充電ケースに入れる
-
Lのイヤホンのタッチセンサー部に約15秒間触れ続けて、初期化する
-
Rのイヤホンのタッチセンサー部に約15秒間触れ続けて、初期化する
-
両側のイヤホンを充電ケースから同時に取り出す
最初に、相手機器側のBLUETOOTH設定から、本機の登録情報をいったん削除してください。また、充電ケースを充電してください。
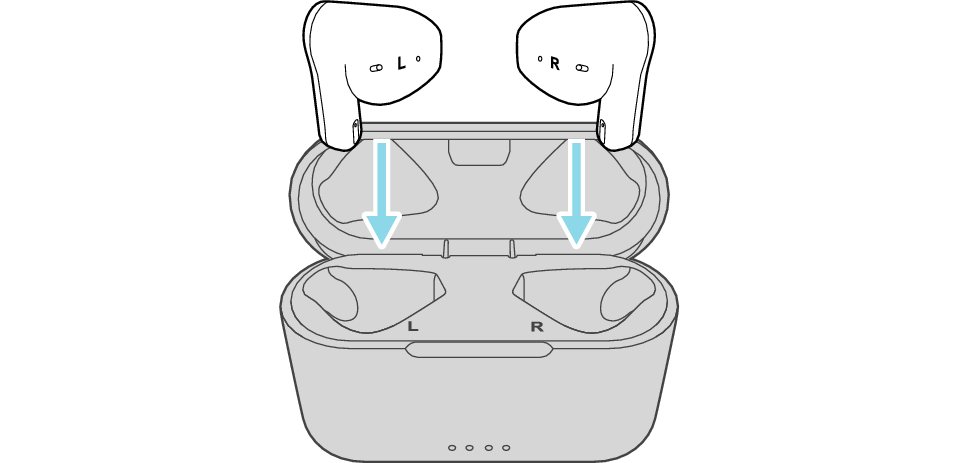
数秒経つと、イヤホンと充電ケースのインジケーターが点灯します。
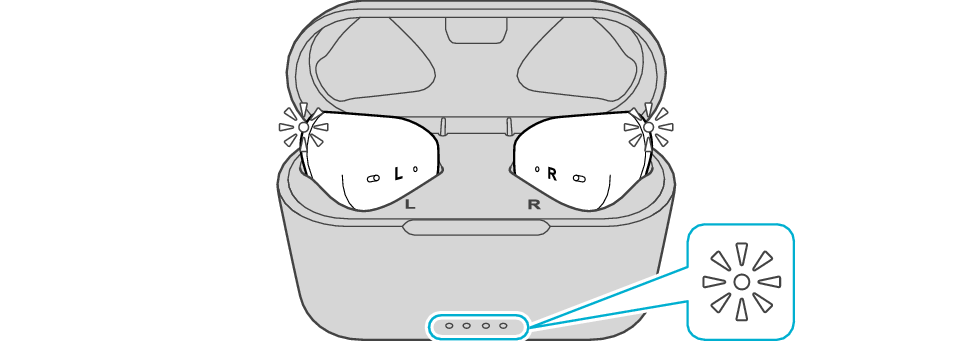
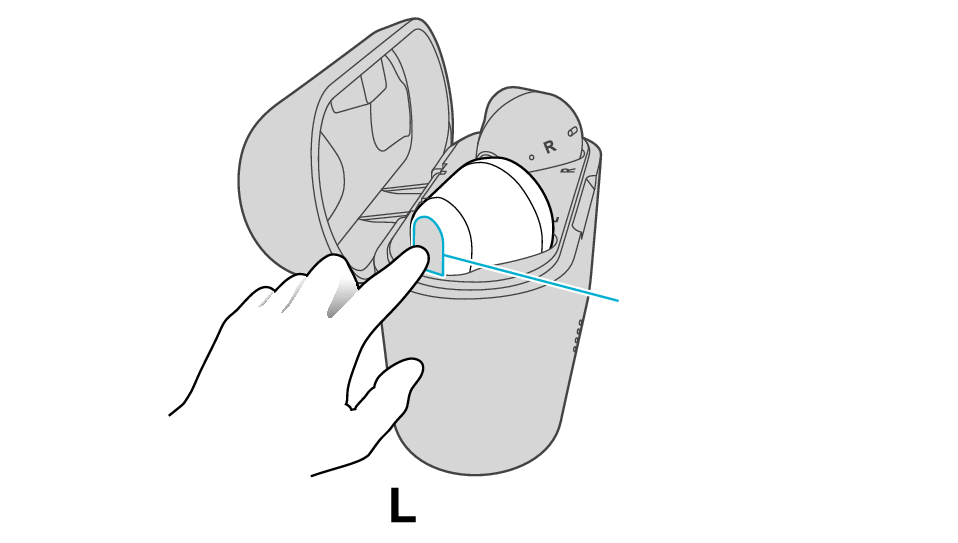
タッチセンサー部
Lのインジケーターが2回点滅するので、指を離します。
点滅しない場合は、この手順2の最初からやり直してください。
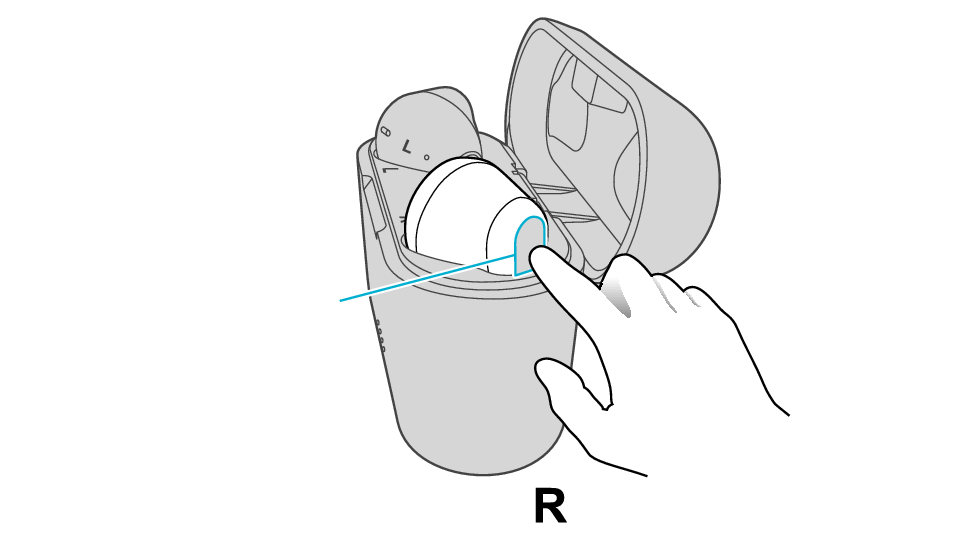
タッチセンサー部
Rのインジケーターが2回点滅するので、指を離します。
点滅しない場合は、この手順3の最初からやり直してください。
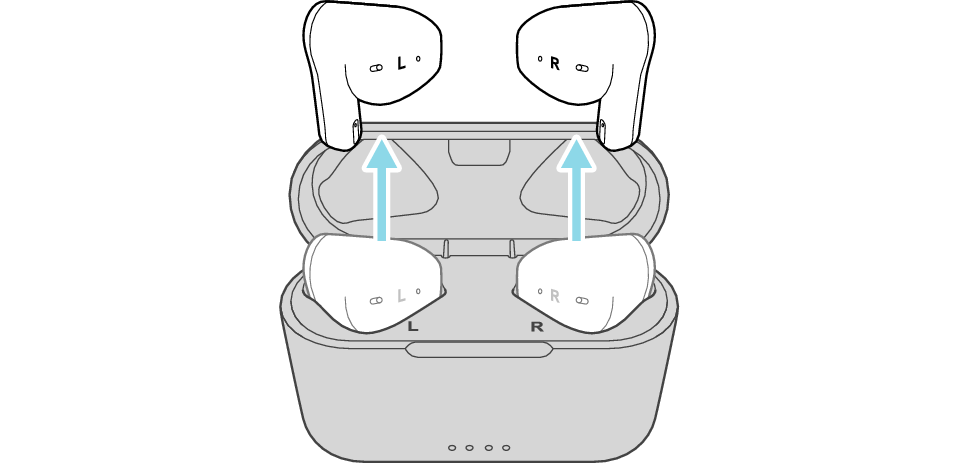
両側のインジケーターが点灯し、電源が入ります。
しばらくすると、両側のインジケーターが速い点滅を繰り返し、相手機器と接続できるようになります。
取り出した後は両側のイヤホンと相手機器を近づけてください。
相手機器と接続する
相手機器のBLUETOOTH設定をONにして、「KENWOOD KH-CRZ20T」を選択する
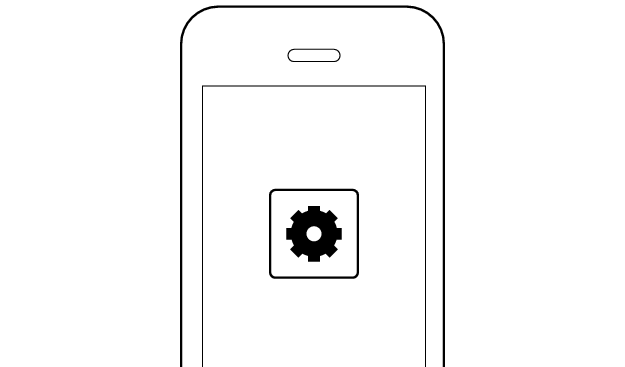
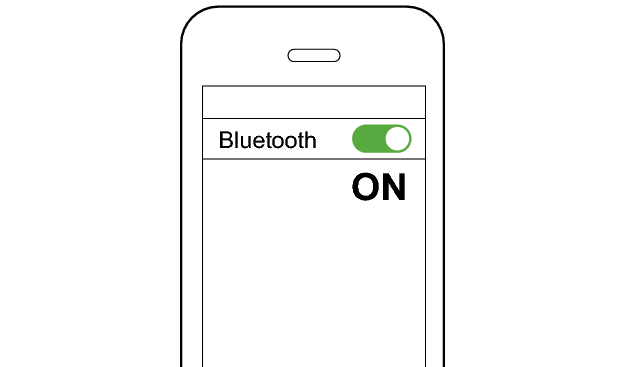
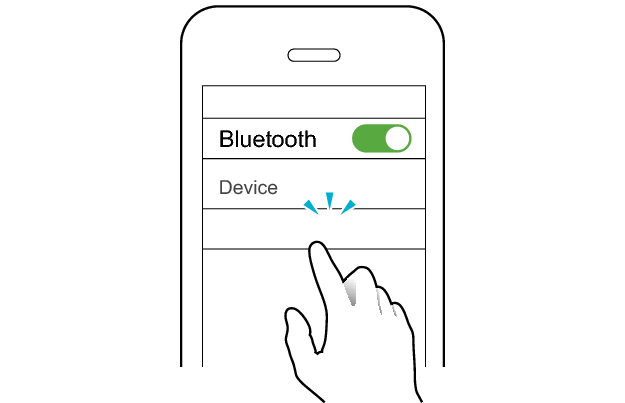
KENWOOD KH-CRZ20T
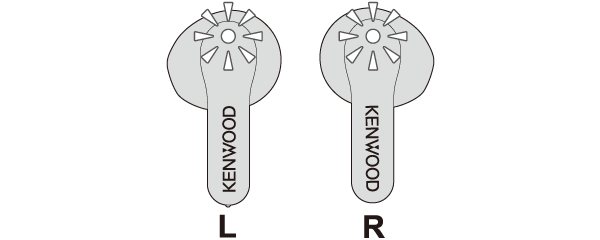
両側のイヤホンのインジケーターが5秒おきに点滅していれば本機と相手機器は接続されています。
相手機器のアプリや音量を調整する
-
アプリを起動して再生する
-
音量を調整する
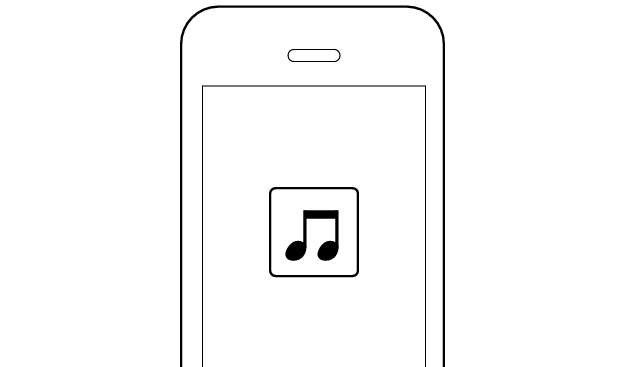
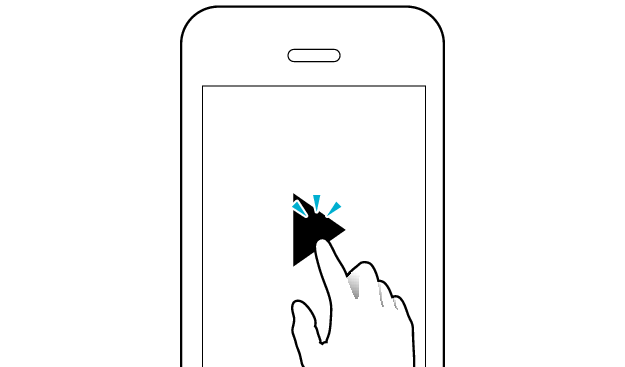
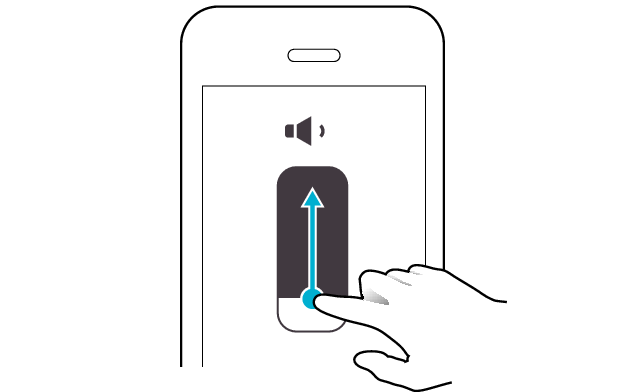
確認後の状態を選んでください
サポートナビのご利用ありがとうございました。
製品に何らかの不具合が発生している可能性がございます。
お手数をお掛けしますが、弊社カスタマーセンターまでご連絡ください。
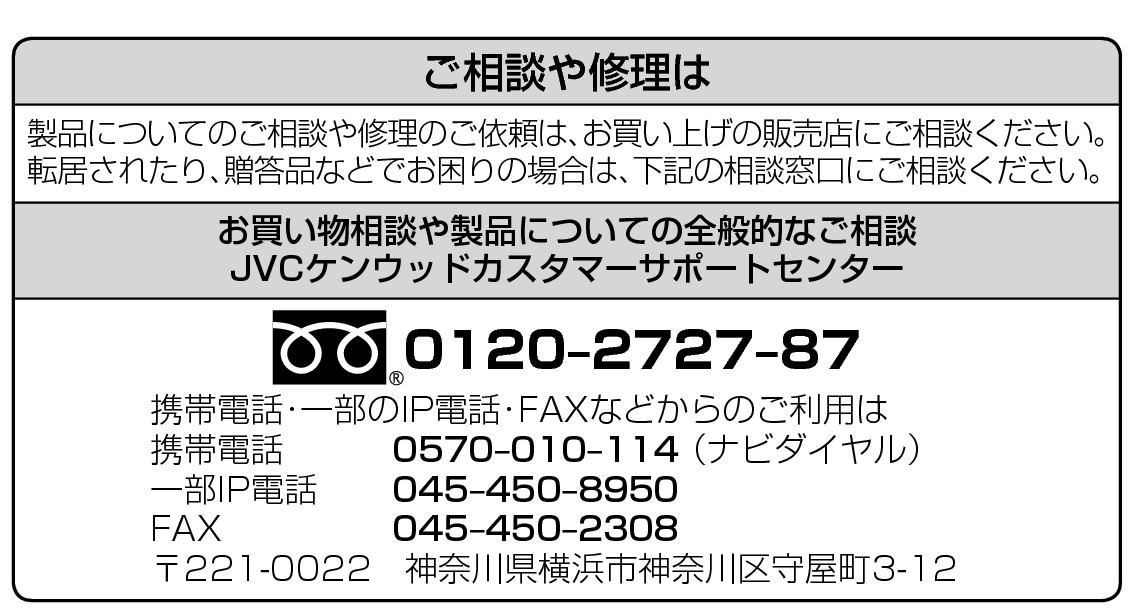
消灯しているイヤホンは電源が入っていません。
電源が入るか確認してください。
イヤホンの電源を入れる
消灯しているイヤホンのタッチセンサー部に約3秒間触れ続けてください。
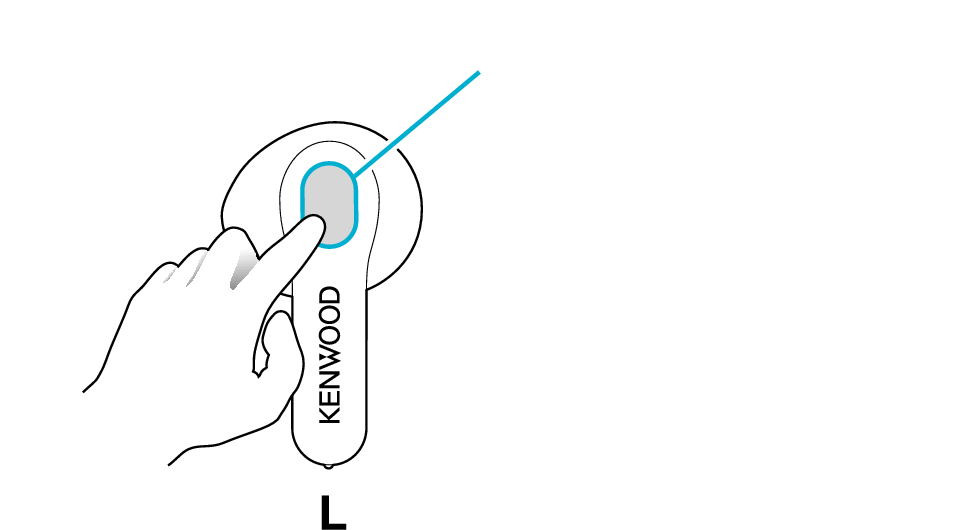
タッチセンサー部
画像はLのイヤホンの電源を入れる例です。
両側のイヤホンがなんらかの点滅をすれば、電源は入っています。
確認後の状態を選んでください
ページのトップに戻ってインジケーターの点滅パターンを選択し直してください。
充電ケースとイヤホンの電池残量がありません。
充電してから接続し、正常に音が聴こえるか確認してください。
イヤホンを充電する
-
充電ケースを充電する
-
充電ケースにイヤホンを入れる
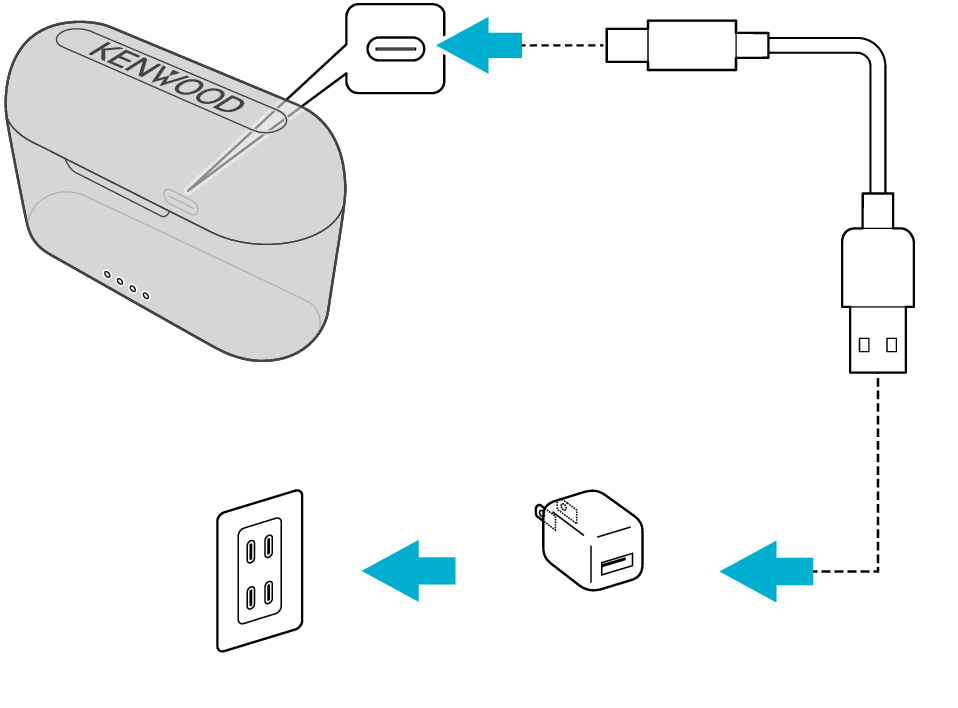
5V タイプ
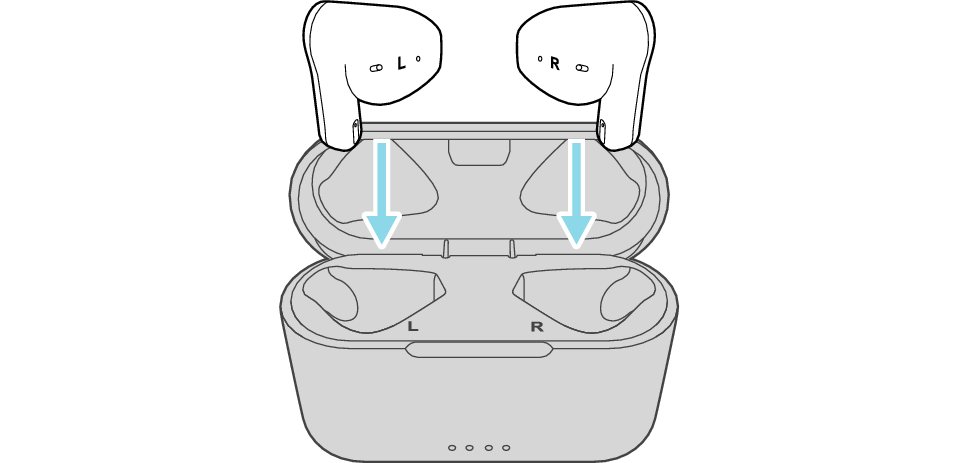
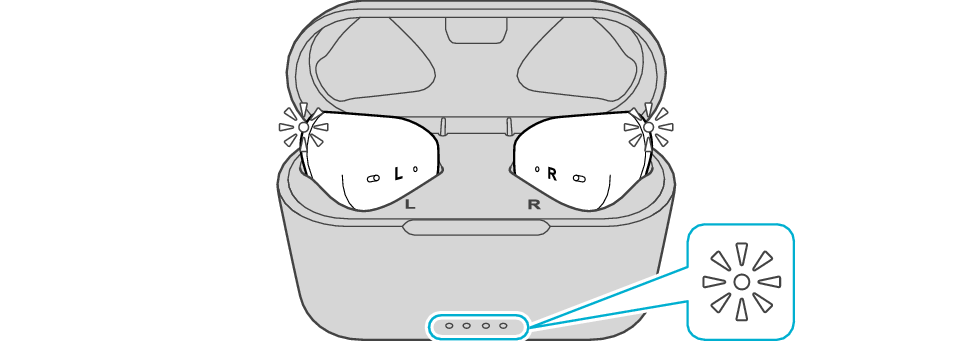
イヤホンの電源がオフになり、充電が始まります。
充電中はイヤホンのインジケーターが点灯します。また、充電ケースのインジケーターが数秒間点灯します。
長期間使用していない充電ケースやイヤホンを充電する場合、インジケーターが点灯するまでに時間がかかることがあります。インジケーターが点灯するまでしばらくお待ちください。
充電が完了するとイヤホンのインジケーターが消灯します。
相手機器と接続する
-
両側のイヤホンを充電ケースから同時に取り出す
-
相手機器のBLUETOOTH設定をONにして、「KENWOOD KH-CRZ20T」を選択する
取り出すときに、タッチセンサー部に触れないよう注意してください。
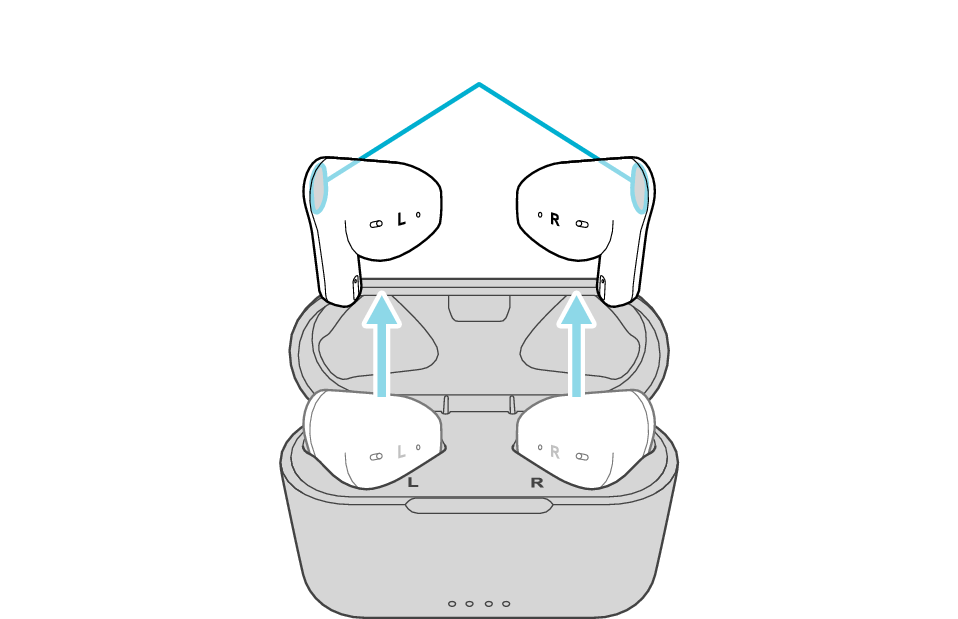
タッチセンサー部
両側のインジケーターが点灯し、電源が入ります。
しばらくすると、両側のインジケーターが速い点滅を繰り返し、相手機器と接続できるようになります。
取り出した後は両側のイヤホンと相手機器を近づけてください。
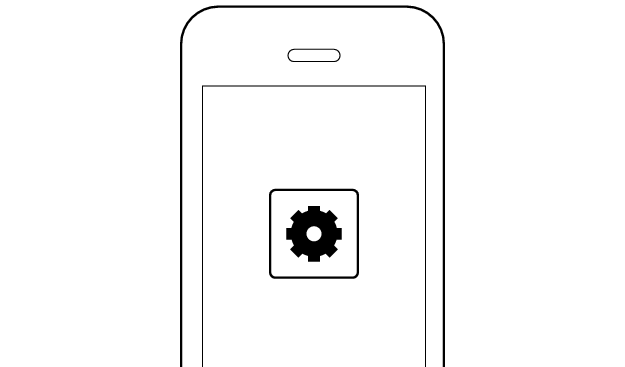
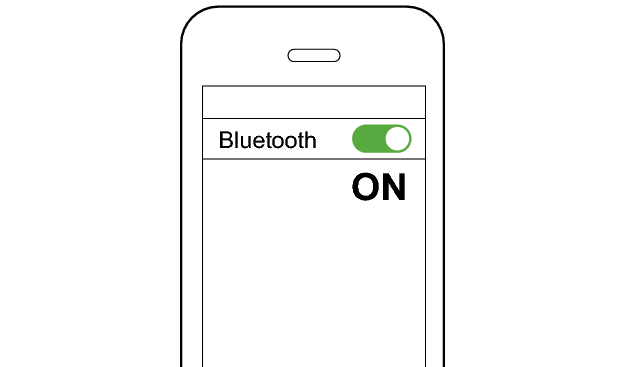
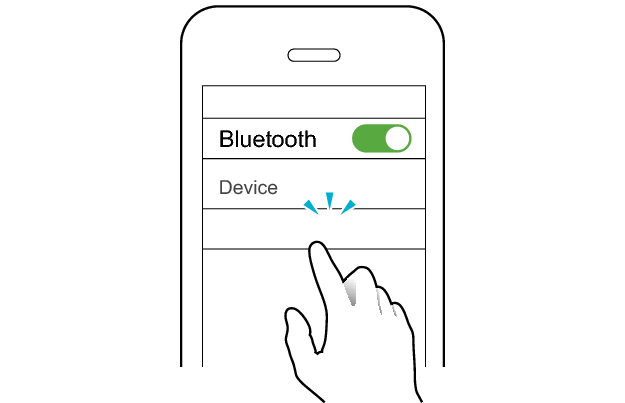
KENWOOD KH-CRZ20T
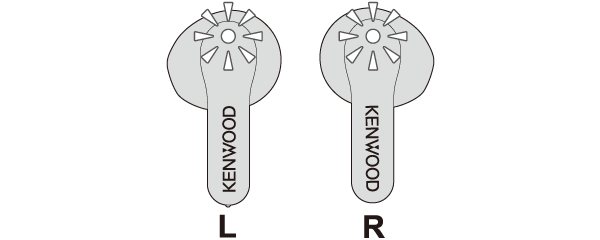
両側のイヤホンのインジケーターが5秒おきに点滅していれば本機と相手機器は接続されています。
相手機器のアプリや音量を調整する
-
アプリを起動して再生する
-
音量を調整する
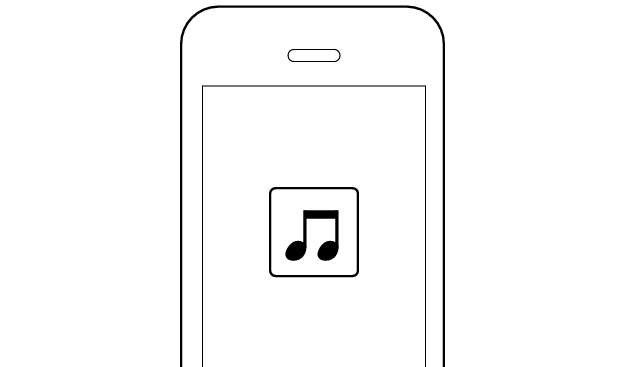
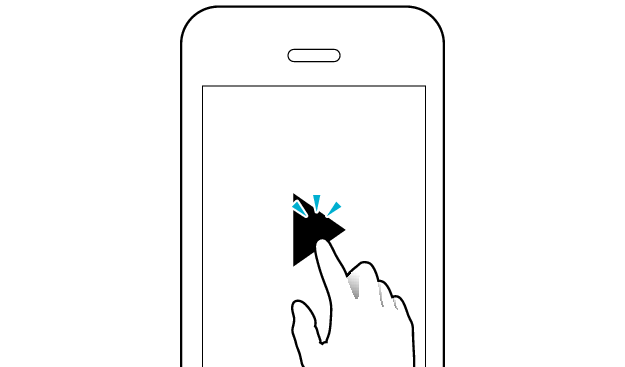
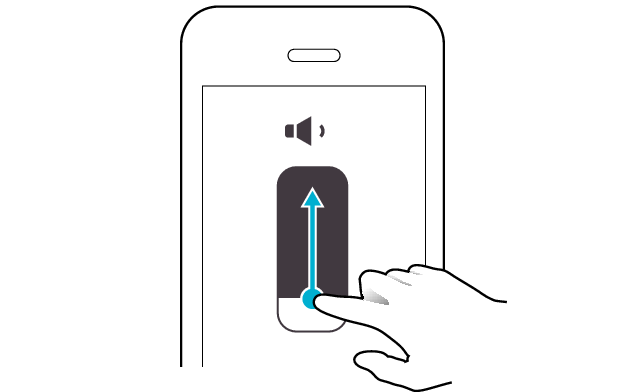
確認後の状態を選んでください
サポートナビのご利用ありがとうございました。
点滅しても音が出ない場合は、ページのトップに戻ってインジケーターの点滅パターンを選択し直してください。
正常に充電できていない可能性があります。
以下の項目を確認してください。
工場出荷状態に戻して再接続することで、症状が改善する可能性があります。
以下の手順に従って、正常に音が出るか確認してください。
出荷時の状態へ戻す
-
イヤホンを充電ケースに入れる
-
Lのイヤホンのタッチセンサー部に約15秒間触れ続けて、初期化する
-
Rのイヤホンのタッチセンサー部に約15秒間触れ続けて、初期化する
-
両側のイヤホンを充電ケースから同時に取り出す
最初に、相手機器側のBLUETOOTH設定から、本機の登録情報をいったん削除してください。また、充電ケースを充電してください。
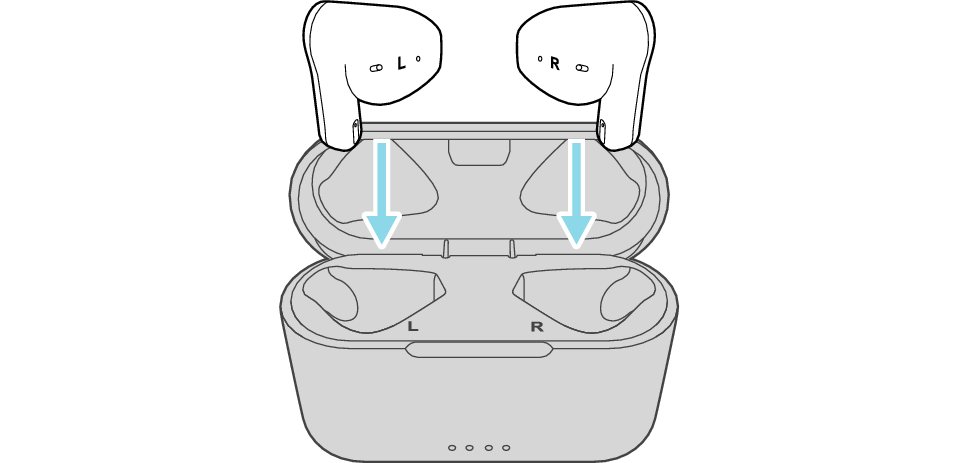
数秒経つと、イヤホンと充電ケースのインジケーターが点灯します。
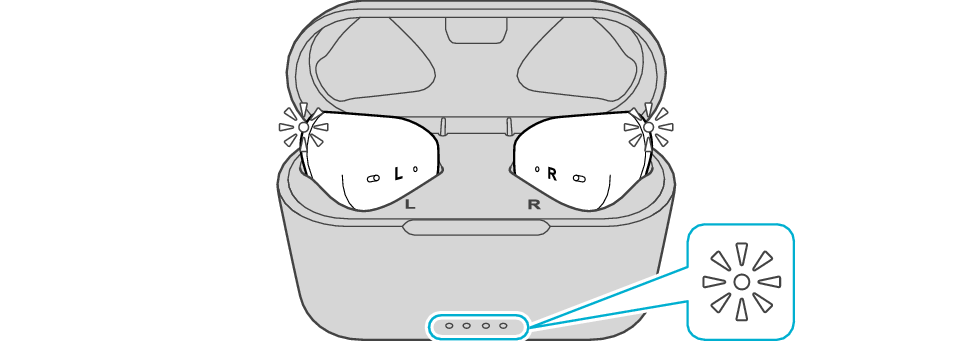
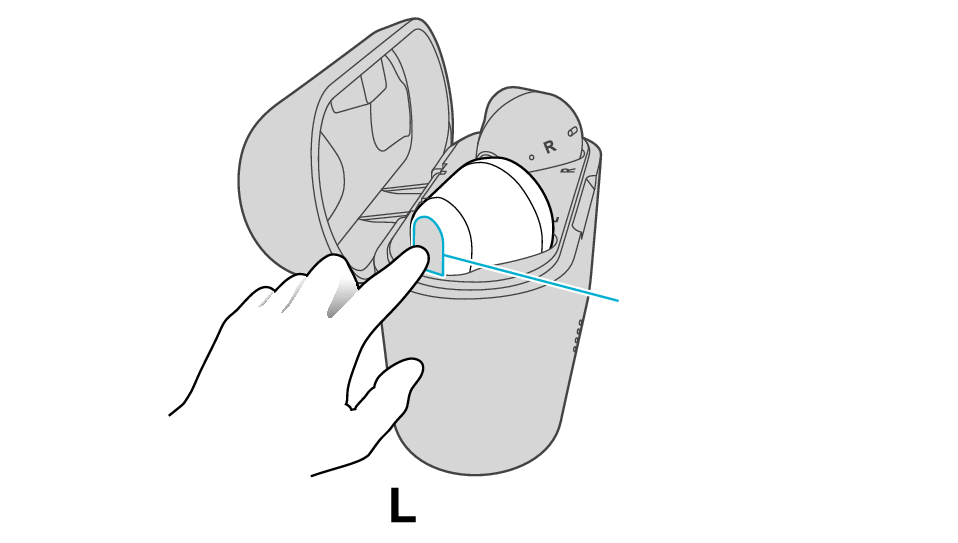
タッチセンサー部
Lのインジケーターが2回点滅するので、指を離します。
点滅しない場合は、この手順2の最初からやり直してください。
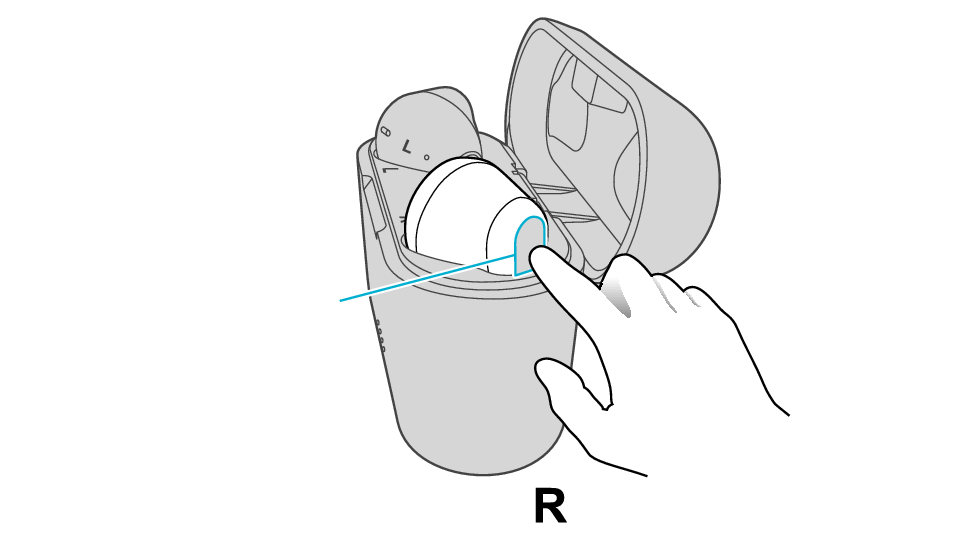
タッチセンサー部
Rのインジケーターが2回点滅するので、指を離します。
点滅しない場合は、この手順3の最初からやり直してください。
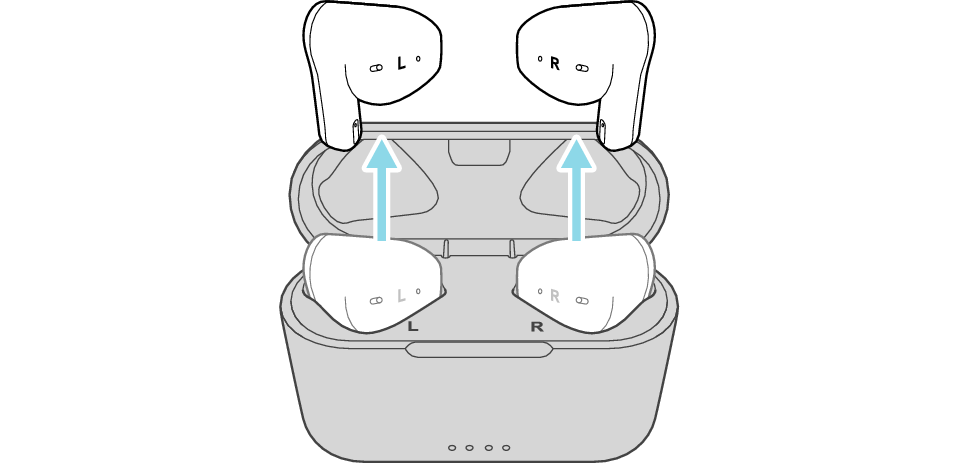
両側のインジケーターが点灯し、電源が入ります。
しばらくすると、両側のインジケーターが速い点滅を繰り返し、相手機器と接続できるようになります。
取り出した後は両側のイヤホンと相手機器を近づけてください。
相手機器と接続する
相手機器のBLUETOOTH設定をONにして、「KENWOOD KH-CRZ20T」を選択する
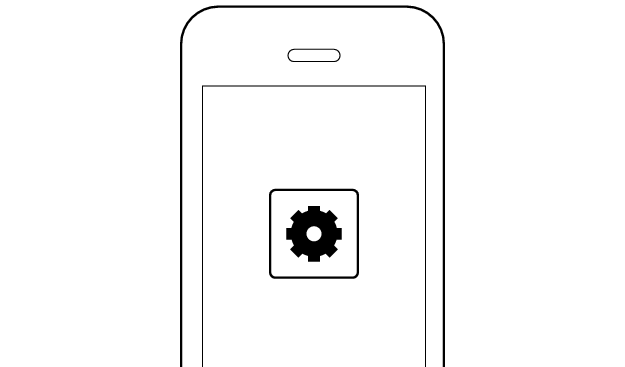
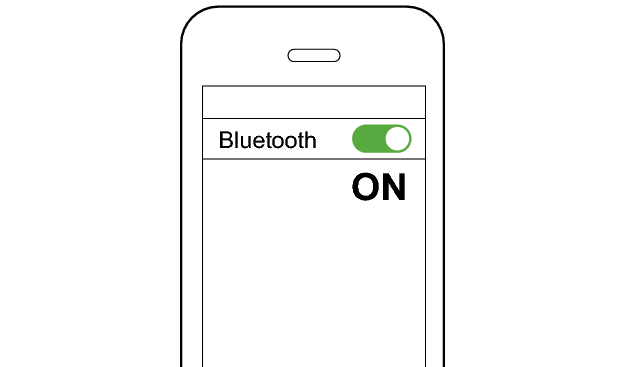
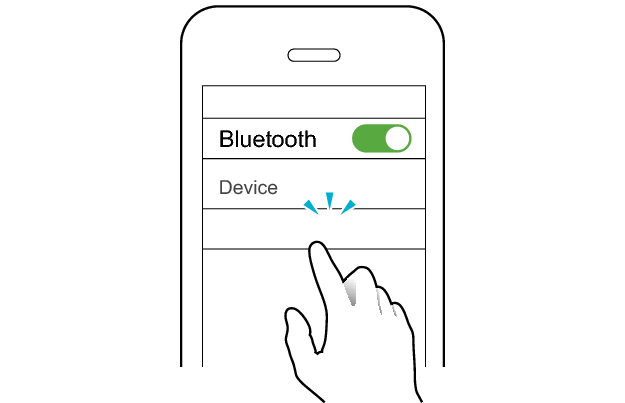
KENWOOD KH-CRZ20T
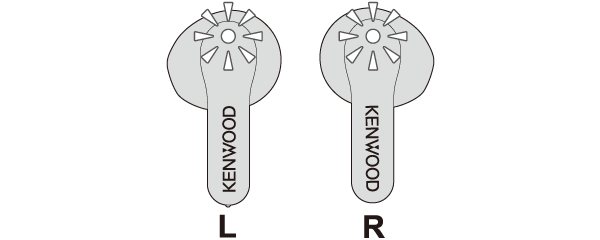
両側のイヤホンのインジケーターが5秒おきに点滅していれば本機と相手機器は接続されています。
相手機器のアプリや音量を調整する
-
アプリを起動して再生する
-
音量を調整する
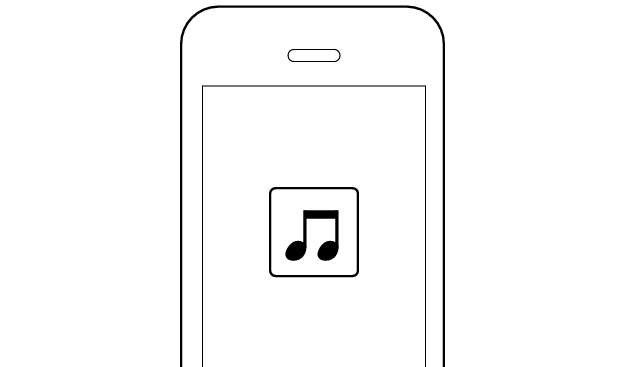
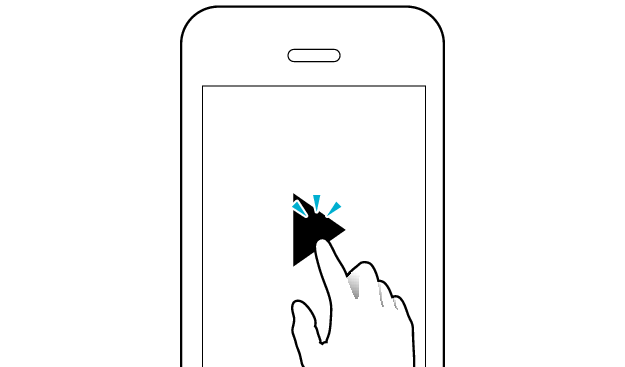
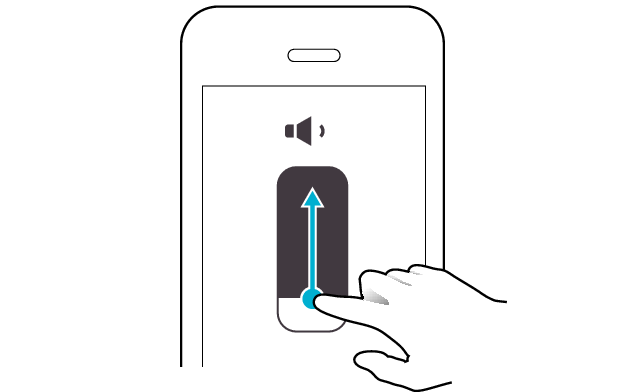
確認後の状態を選んでください
サポートナビのご利用ありがとうございました。
製品に何らかの不具合が発生している可能性がございます。
お手数をお掛けしますが、弊社カスタマーセンターまでご連絡ください。